Linux服务器使用MCSM10+Docker 搭建 我的世界《龙之冒险:新征程2.0》整合包 服务端 的教程,Minecraft整合包开服教程。
视频教程:https://www.bilibili.com/video/BV1cdNKetEkU/
什么是整合包
Minecraft的整合包是一种包含了多个模组(mod)和配置文件(config)的游戏版本,可以让玩家体验不同的游戏风格和内容。整合包通常由社区的玩家或团队制作和发布,有些也是官方或合作方推出的。整合包的种类很多,有科技类、魔法类、冒险类、生存类等等,每种整合包都有自己的特色和玩法。
- Linux搭建我的世界(MC)整合包服务器,ATM9整合包开服教程:https://blog.zeruns.com/archives/775.html
- 我的世界(MC)整合包开服教程,Pokehaan Craft 2整合包服务器搭建教程:https://blog.zeruns.com/archives/755.html
- Linux搭建Minecraft乌托邦探险之旅3.2整合包服务端:https://blog.zeruns.com/archives/796.html
《龙之冒险:新征程2.0》整合包简介
整合包介绍
- 600+ 任务,带有详细的介绍引导,即便首次游玩也不用担心玩不懂主要 Mod。
- 全新的黑魔法,为冒险提供很大帮助。
- 添加了任务商店,增加游玩趣味性。
- 超过 20 种富有挑战性的 BOSS。
- 数十种地牢遗迹等待探索。
- 整合包内有近百种强力的饰品。
- 上百种美食通过沉浸式烹饪方法让人感受烹饪的乐趣。
- 内含 27 种全新的葡萄酒,来体验酿酒的快乐。
该整合包基于1.20.1版本
该整合包作者的B站介绍视频:https://url.zeruns.com/GAy1d
该整合包MC百科链接:https://www.mcmod.cn/modpack/737.html
我的世界开服交流QQ群2:966038270
MC开服交流QQ频道:https://pd.qq.com/s/ckmpr5e63
整合包特性
- 整合包强制佩戴七咒之戒,在其影响下会获得七种诅咒以及七种祝福。
- 整合包内的每一件武器、装备、工具、饰品都会拥有品质,品质可以通过锻造台重铸。
- 水分值系统,整合包对其他 MOD 的部分食品进行了水分值适配。
- 调整修改了许多物品的合成表以及 Mod 的配置文件,所熟知的 Mod 在本整合包中会有些许不同。
- 无法自然恢复生命值。可以通过营火、医疗物品、魔法、特殊道具来恢复生命值。(前期任务会送一些医疗物品)
- 现在前往末地与原版不一样了,需要收集 12 种不同的眼睛来激活传送门。
- 全新的 ALEX 洞穴等待探索。
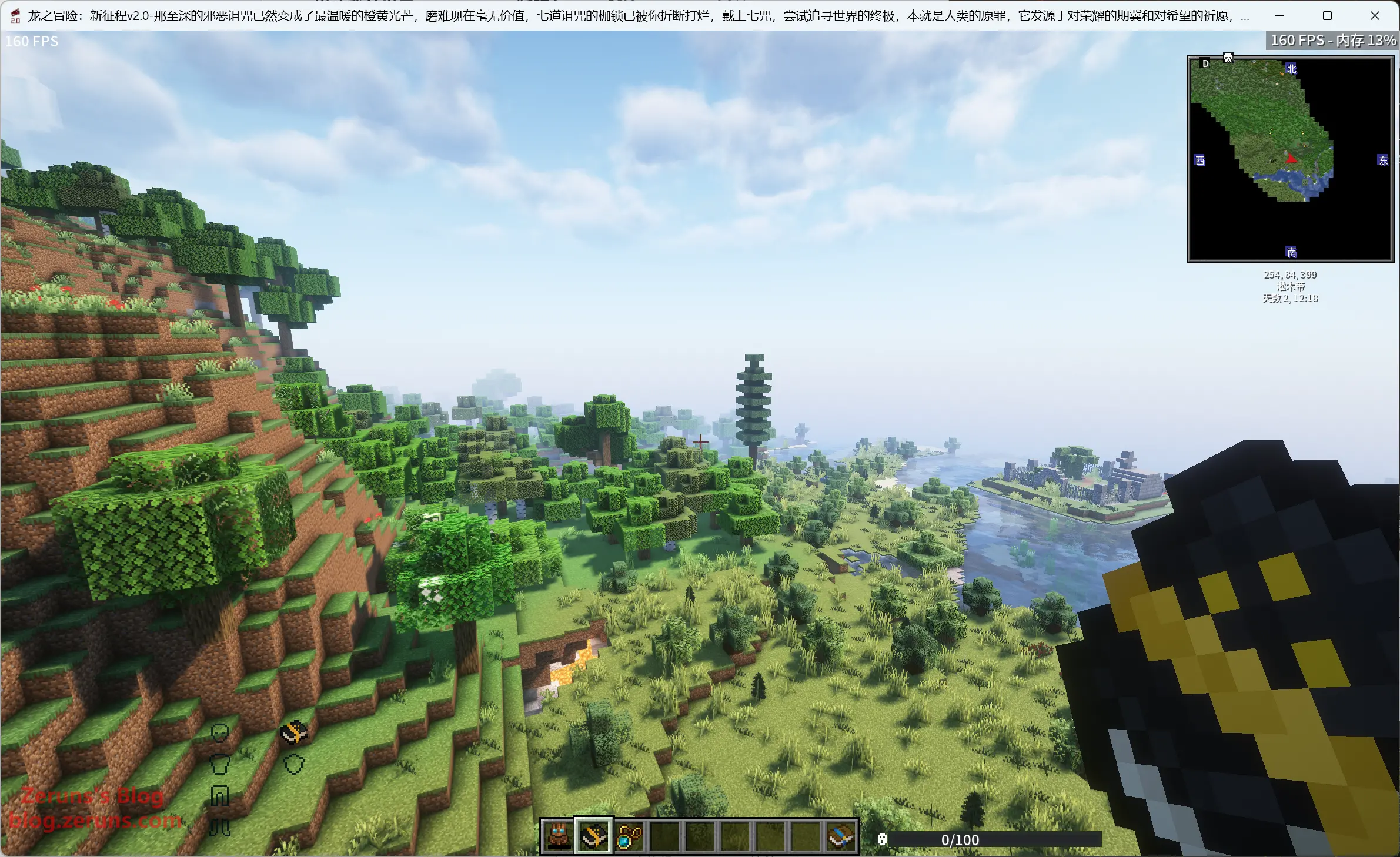

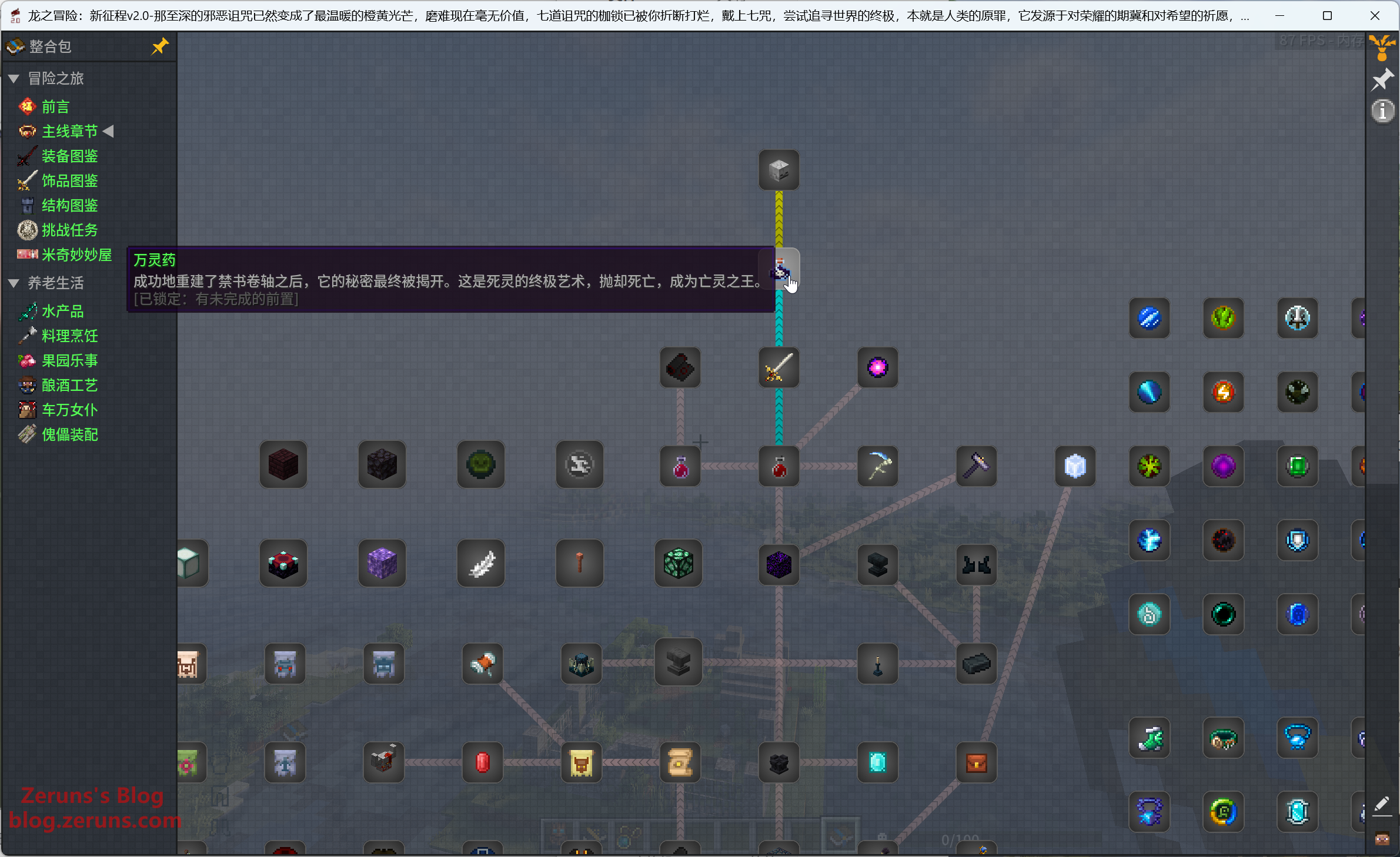
MCSM10介绍
MCSManager 是一款开源,分布式,一键部署,支持 Minecraft 和 Steam 游戏服务器 的控制面板。
MCSManager 在 Minecraft 和 其他游戏 社区内中已有一定的流行程度,它可以帮助你集中管理多个物理服务器,动态在任何主机上创建游戏服务端,并且提供安全可靠的多用户权限系统,可以很轻松的帮助你管理多个服务器。
MCSM面板的官方文档:https://url.zeruns.com/FhpqL
Linux下MCSManager10面板的多种安装方式和搭建教程:https://blog.zeruns.com/archives/787.html
下载整合包
首先需要下载好《龙之冒险:新征程2.0》的服务端和客户端,可以去整合包作者的B站视频找下载链接下载,也可以从我下面的链接下载。
我下面链接里的服务端里面加入了Windows版的JDK17,可以在win服务器上双击一键启动bat文件直接运行;
Windows版客户端我也是放了JDK21和PCL2启动器,也是下载下来就可以直接玩;Mac版客户端我放了JDK17安装包(ARM)和HMCL启动器,先安装JDK17,再打开HMCL启动器来启动游戏。
- 《龙之冒险:新征程2.0》服务端 123网盘不限速下载地址:https://www.123865.com/ps/2Y9Djv-uu5vH
- 《龙之冒险:新征程2.0》 服务端 百度网盘下载链接:https://pan.baidu.com/s/1oDs5LexbUJOHagngILdz_A?pwd=ny8a
- 《龙之冒险:新征程2.0》 win客户端 123网盘不限速下载地址:https://www.123865.com/ps/2Y9Djv-Uu5vH
- 《龙之冒险:新征程2.0》 win客户端 百度网盘下载链接:https://pan.baidu.com/s/1dYrD63qqTRPDU7HyjHMAnw?pwd=wpgn
- 《龙之冒险:新征程2.0》 Mac客户端 123网盘不限速下载地址:https://www.123865.com/ps/2Y9Djv-Su5vH
- 《龙之冒险:新征程2.0》 Mac客户端 百度网盘下载链接:https://pan.baidu.com/s/1iIxejaYYbg7Kf2nHKwKYMA?pwd=yysp
准备
接着需要一台服务器来开服,我这里用雨云的游戏云VPS,我选择的机型是13900K,配置是4核8G。
服务器配置要4核8G以上!!!而且服务器CPU要那种高主频高单核性能的,比如14900K/13900K、7950X、9950X之类的!!!高版本的Java服很吃单核性能和内存,大型整合包更加吃性能!!!
雨云优惠注册地址:https://rain.zeruns.com/?s=vpszj
优惠码:zeruns
使用优惠码注册后绑定微信可获得5折优惠券
其他云服务器/VPS推荐:https://blog.zeruns.com/archives/383.html
- 雨云 14900K 宁波高防云服务器性能测评:https://blog.vpszj.cn/archives/2115.html
- 介绍4款好用的面板服,可一键开各种MC整合包、幻兽帕鲁、七日杀、CSGO等服务器:https://blog.zeruns.com/archives/808.html
- 林枫云 9950X 云服务器性能测评:https://blog.vpszj.cn/archives/2197.html
注册完账号后进到雨云控制台,点击云产品→游戏云→立即购买:
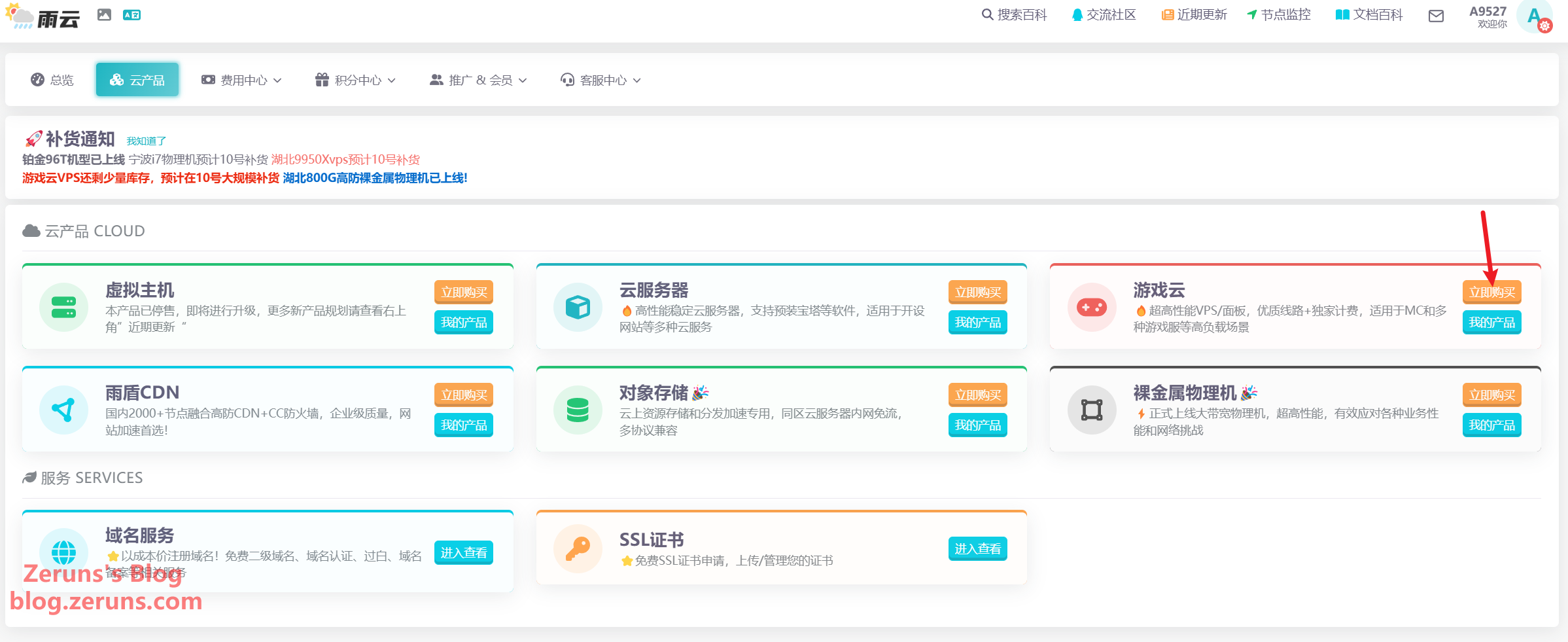
选择VPS服务器,选择机型,我这里选13900K,选择区域,江苏宿迁是NAT网络(要设置端口映射,提供15个端口),浙江宁波有公网IP,无需设置端口映射。
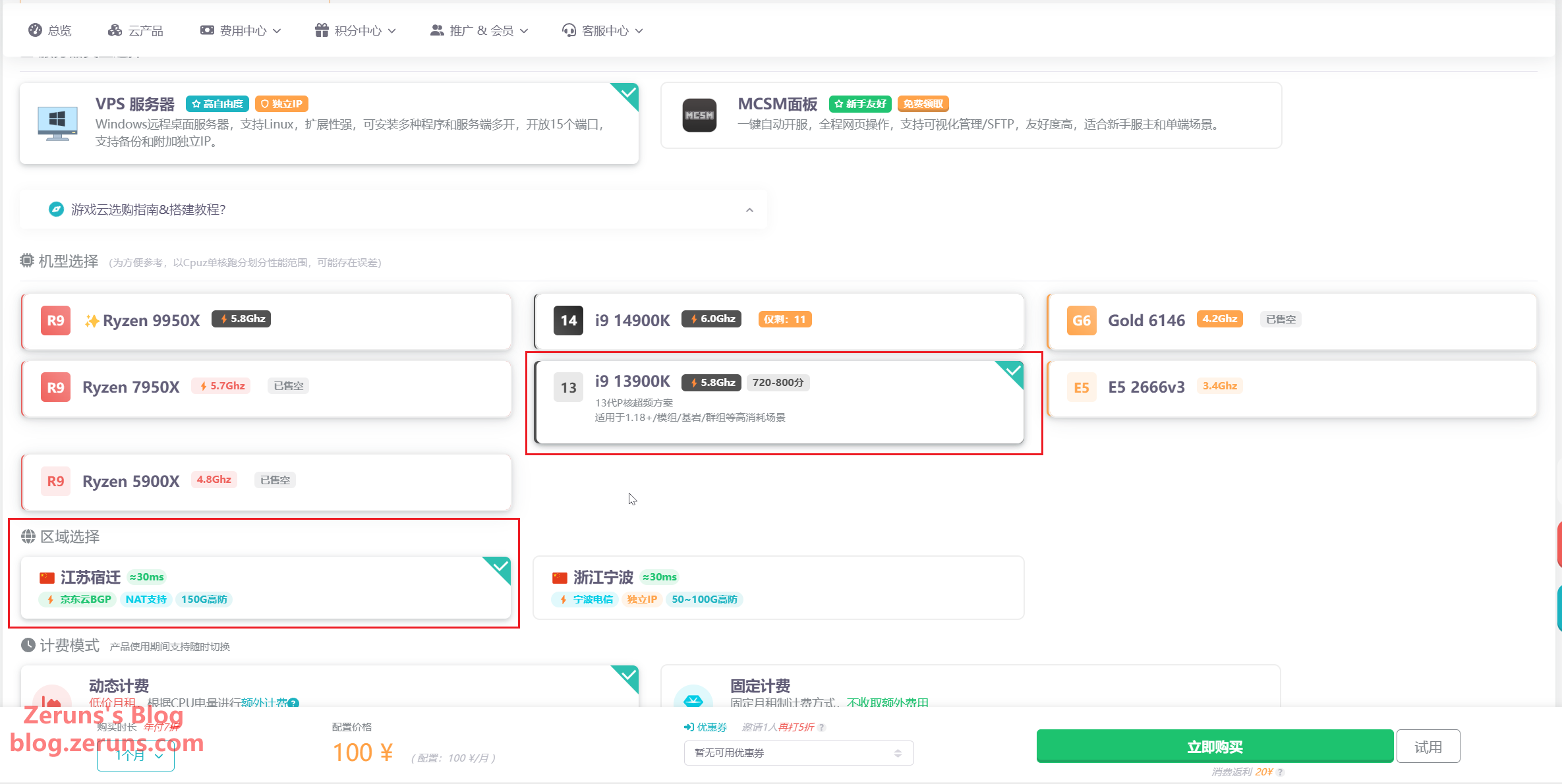
选择计费模式,有动态计费和固定计费,如果只是偶尔玩建议选动态计费,配置选4核8G。
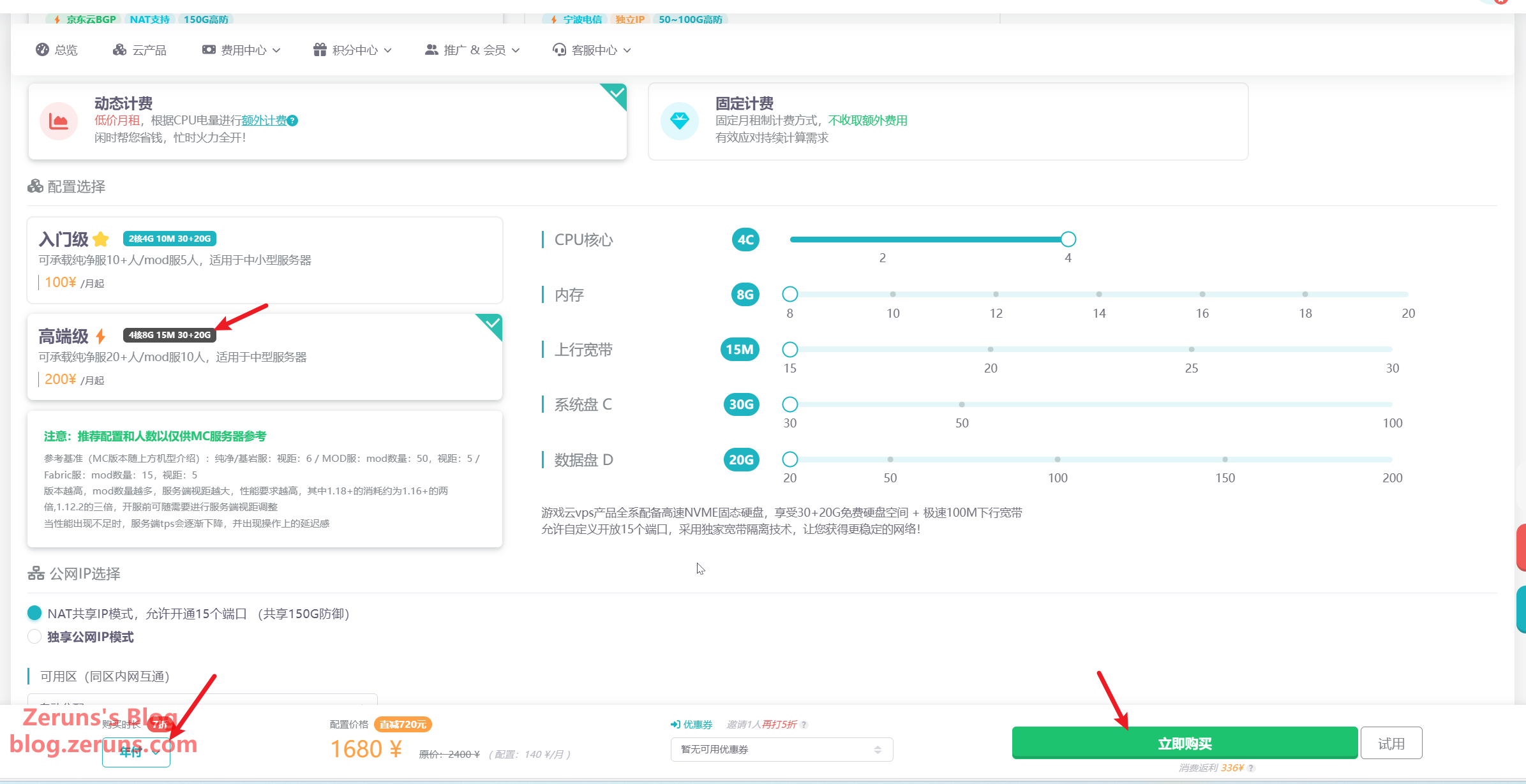
操作系统选Debian12,接着选购买时长,年付有7折,还可以2元试用1天。
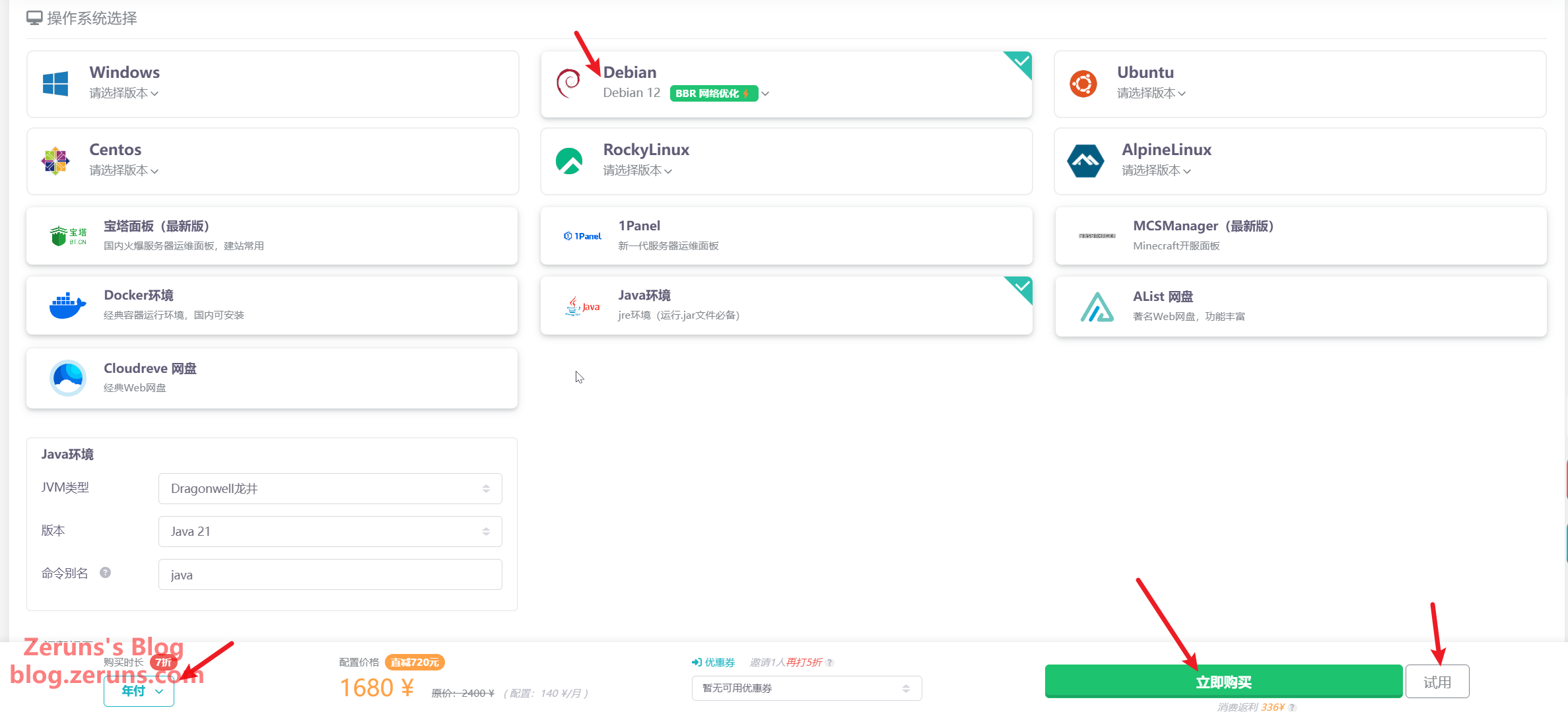
购买后即可在我的游戏云这里看到你买的VPS,点击这个卡片或者管理键。
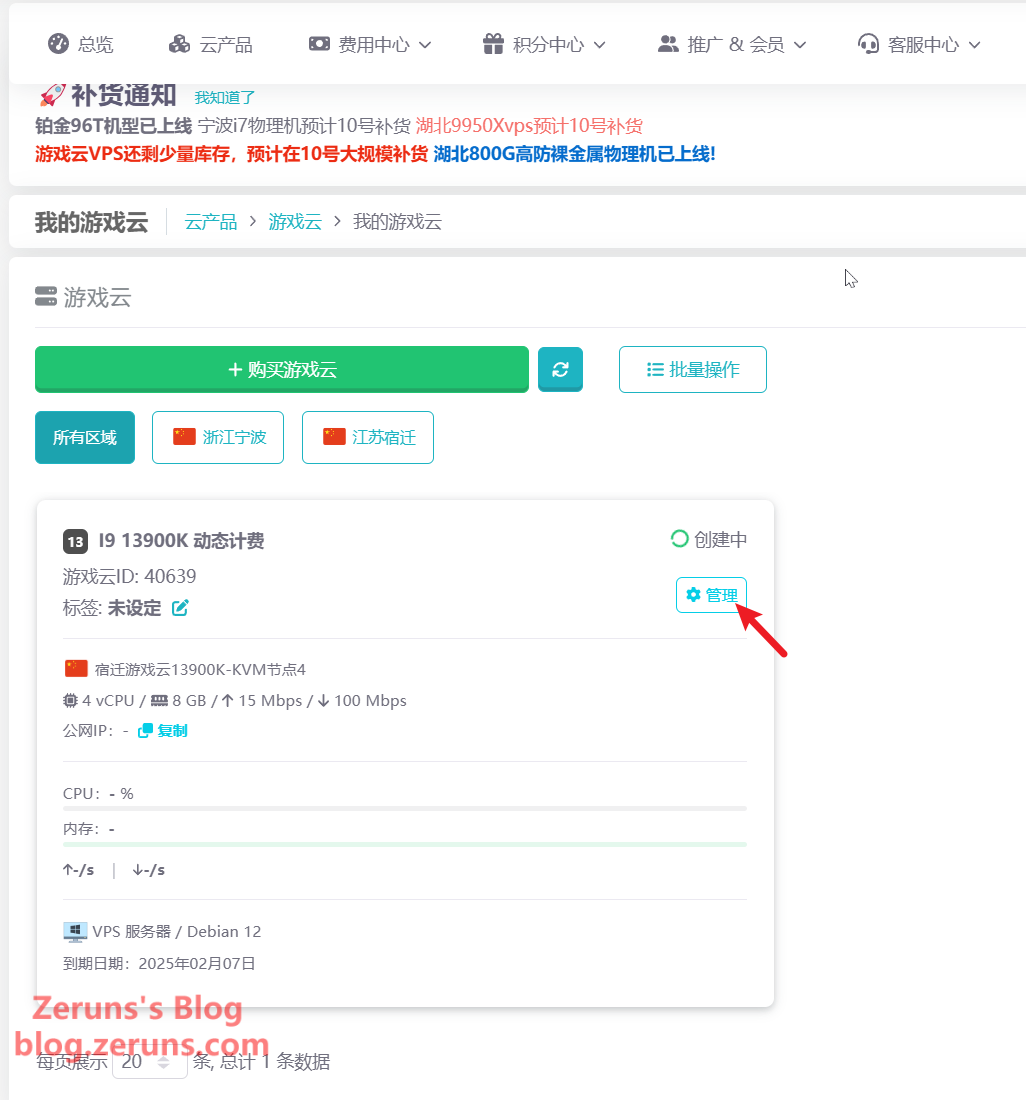
接着就可以看到VPS的信息了,在这里重装/切换系统,可以升级配置。
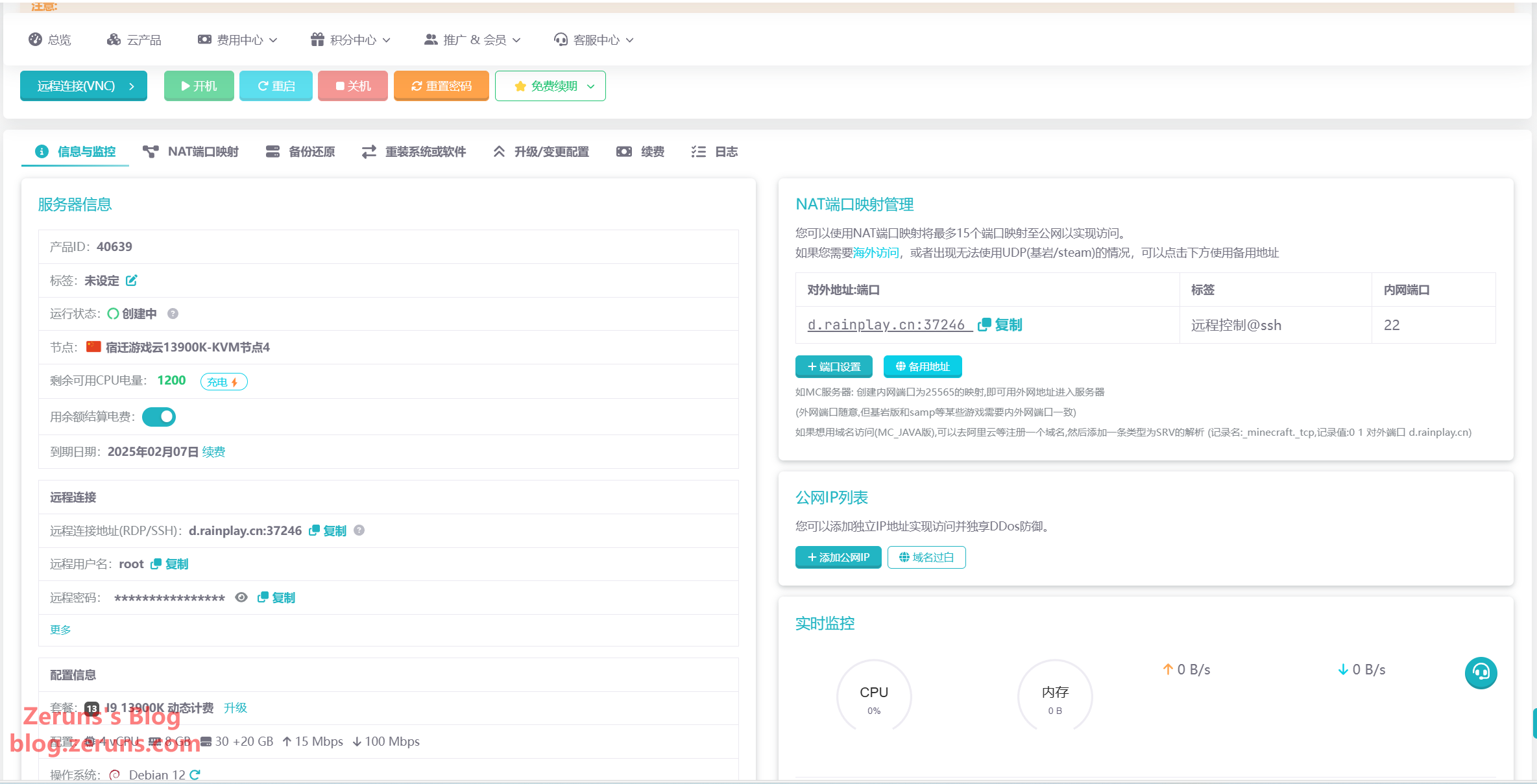
连接服务器
下载安装并打开ssh客户端软件,ssh客户端软件推荐putty或mobaxterm。
我这里用mobaxterm,在SSH客户端中输入你的服务器的IP地址或域名(雨云控制台获取),还有SSH端口,然后点击好的或者打开。
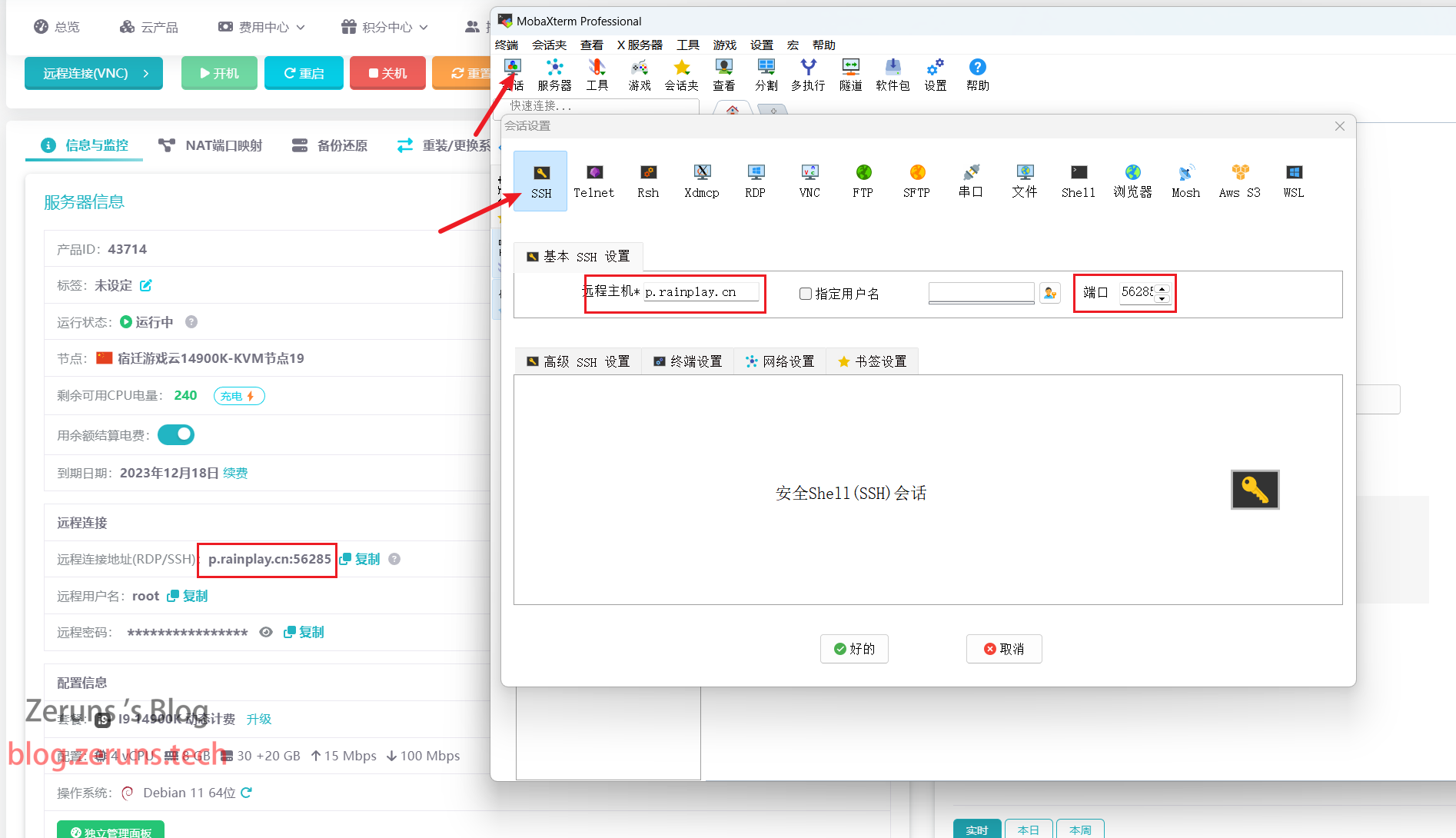
然后输入账号并按回车,账号一般默认为root,接着输入密码并按回车确定,输入密码时不会显示出来。
温馨提示:在SSH终端中按住鼠标左键选择文字,然后松开鼠标,再在空白处单击一下,这样就把选中的文字复制了;在SSH终端单击右键即为粘贴。
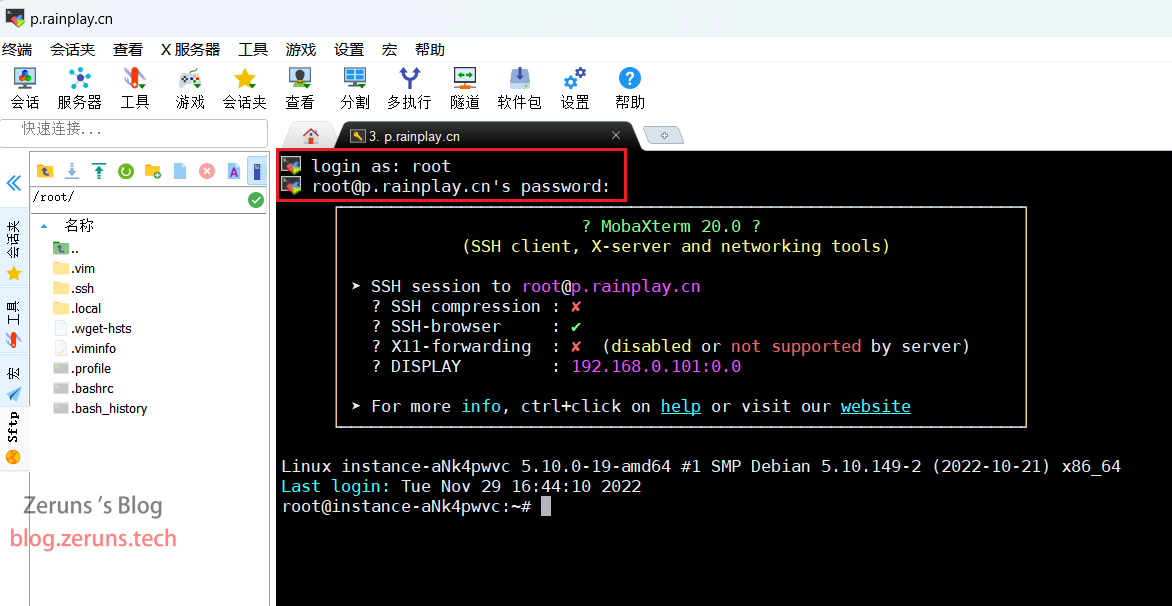
设置端口映射
点击NAT端口映射
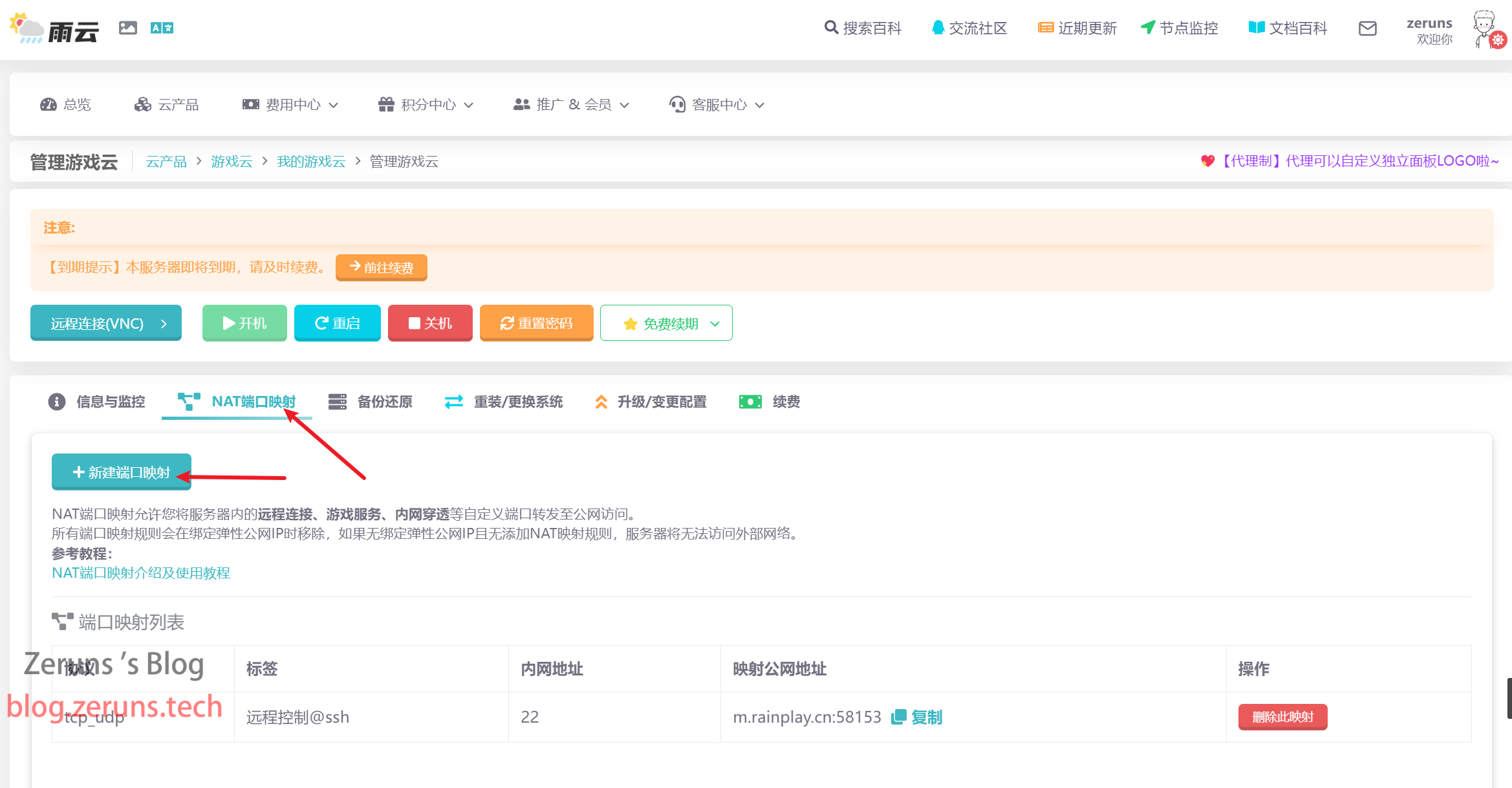
新建规则,设置需要映射出去的内网端口,然后点创建映射规则,外网端口不用改,它会随机生成,如果创建提示外网端口被使用你就手动随便输入一个。
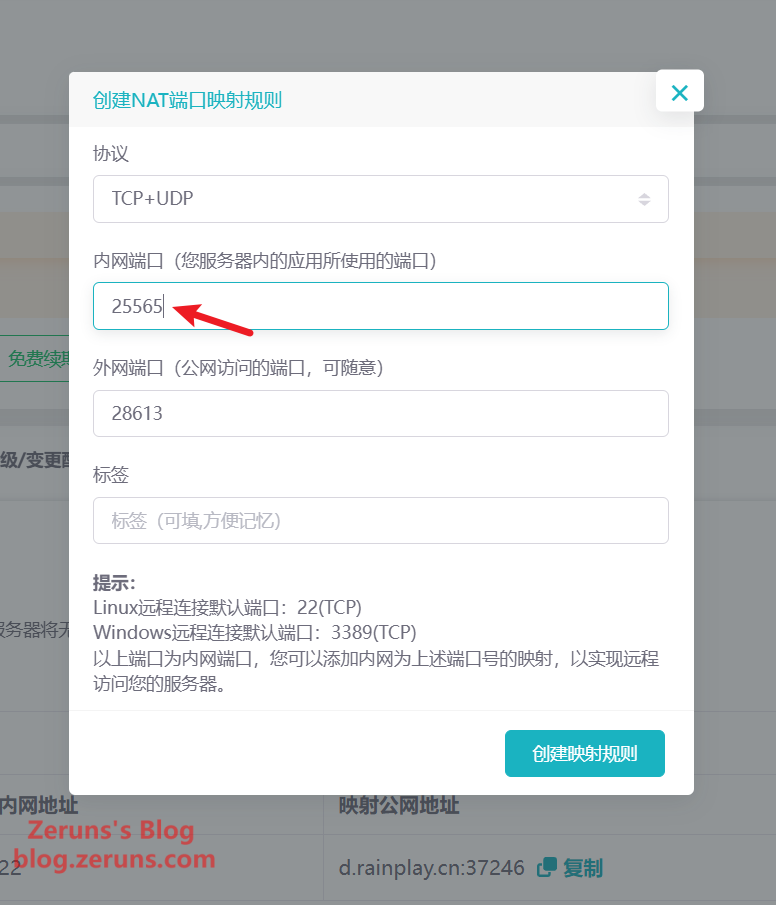
MCSM需要用到的端口有:23333和24444
我的世界服务器需要用到的端口是:25565
需要把上面这些端口映射出去。记住映射后的公网端口,下面会用到。
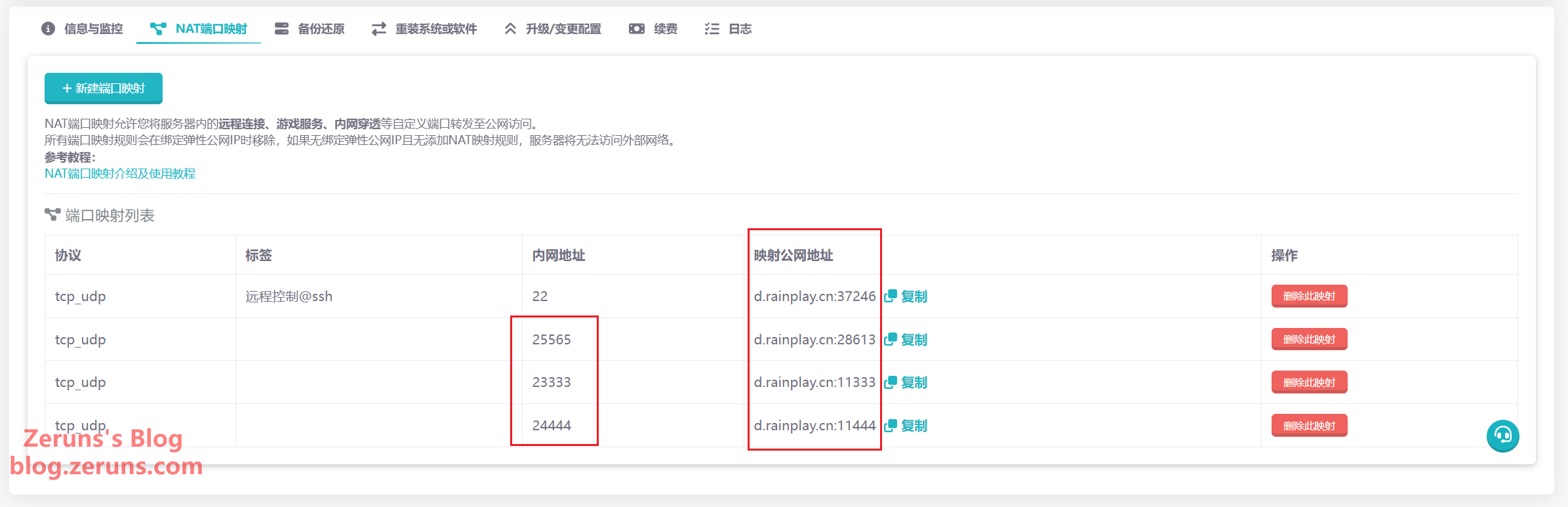
然后回到SSH终端输入下面这些命令来关闭系统自带防火墙(也可以不关闭防火墙,只需你自己配置开放所需要的端口即可,这样更安全,不过这里不细讲了)。
# 关闭防火墙,依次执行 systemctl stop firewalld systemctl disable firewalld service iptables stop
我下面命令提示是防火墙本就并没有开启,不过为了保证顺利开服照例执行一遍。
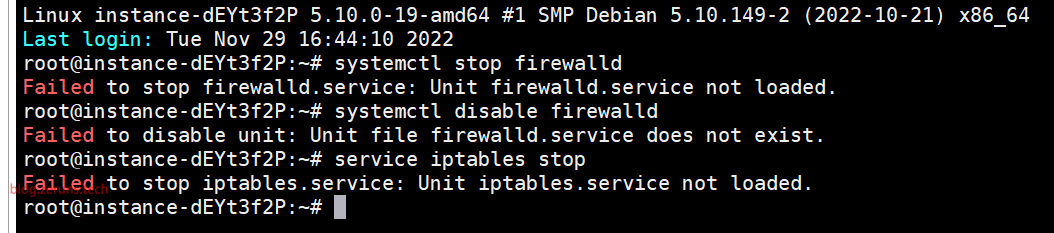
安装MCSM面板
脚本快速安装
执行下面的命令,如果遇到问是否继续的就输入y来确定。
apt update && apt -y install wget && apt -y install git && sudo su -c "wget -qO- https://script.mcsmanager.com/setup_cn.sh | bash"
- 脚本仅适用于 AMD64 架构 Ubuntu/Centos/Debian/Archlinux)
- 执行完成后,使用
systemctl start mcsm-{daemon,web}.service即可启动面板服务。 - 使用
systemctl enable mcsm-{daemon,web}.service来开启开机自启 - 面板代码与运行环境自动安装在
/opt/mcsmanager/目录下。
配置文件目录: data/SystemConfig/config.json
用户数据文件目录:data/User/*.json
远程守护进程配置文件目录:data/RemoteServiceConfig/*.json
如果显示下图类似信息就是安装成功了。
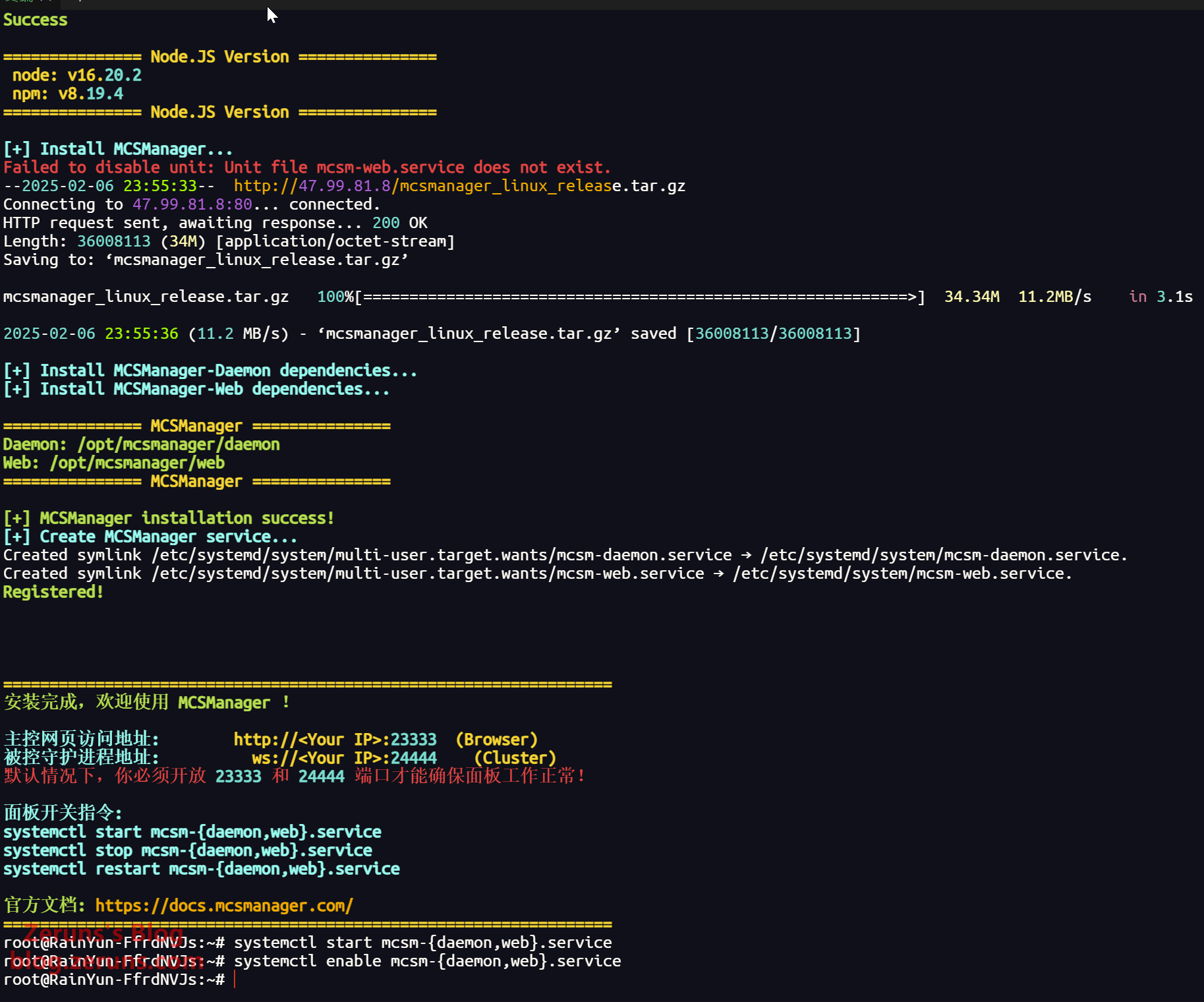
安装完成后访问 http://你服务器的ip或域名:23333/ 即可进入面板。
因为我这服务器没独立公网IP,所以上面地址中的23333端口需替换成你映射出来公网端口,我上面23333端口映射到的公网端口是11333,每个人的不同,不要照抄我的。
所以最终面板访问地址是:http://d.rainplay.cn:11333 你的不一定是这个,根据实际。
由于雨云提供的这个域名没有备案,所以可能无法通过域名访问,需要你自己ping一下这个域名,获取服务器的IP,直接通过IP访问:http://103.40.13.3:11333 (你的服务器IP不一定是这个),Minecraft添加服务器时可以直接用这个域名,只有网页HTTP服务需要备案。
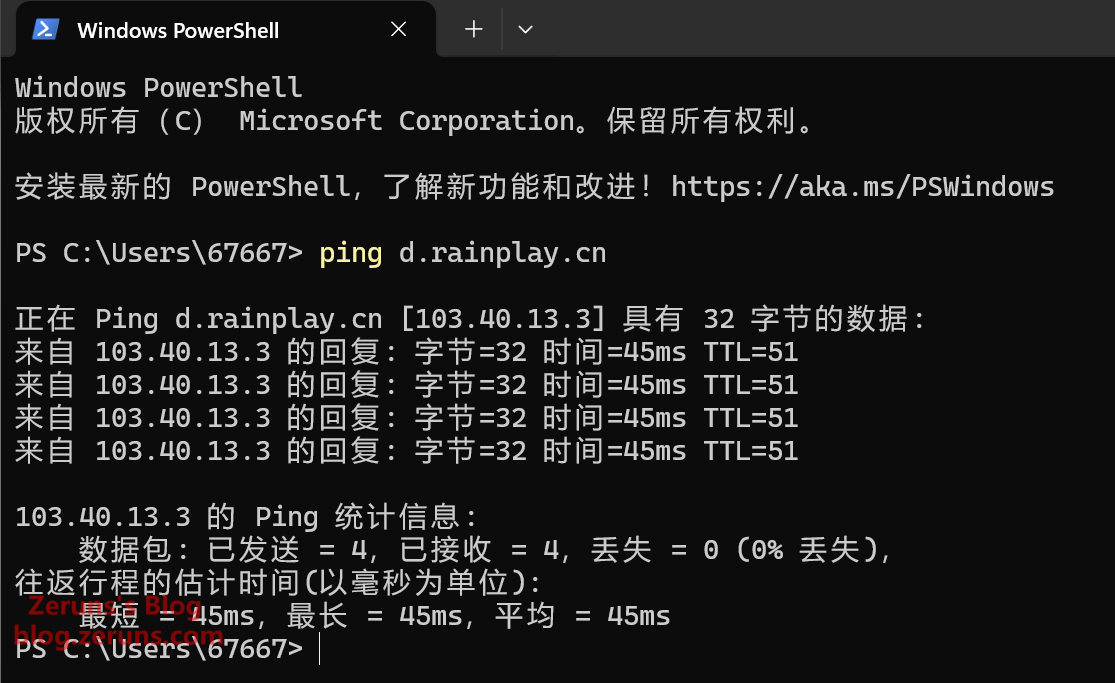
进去面板后按照提示设置自己的账号和密码。
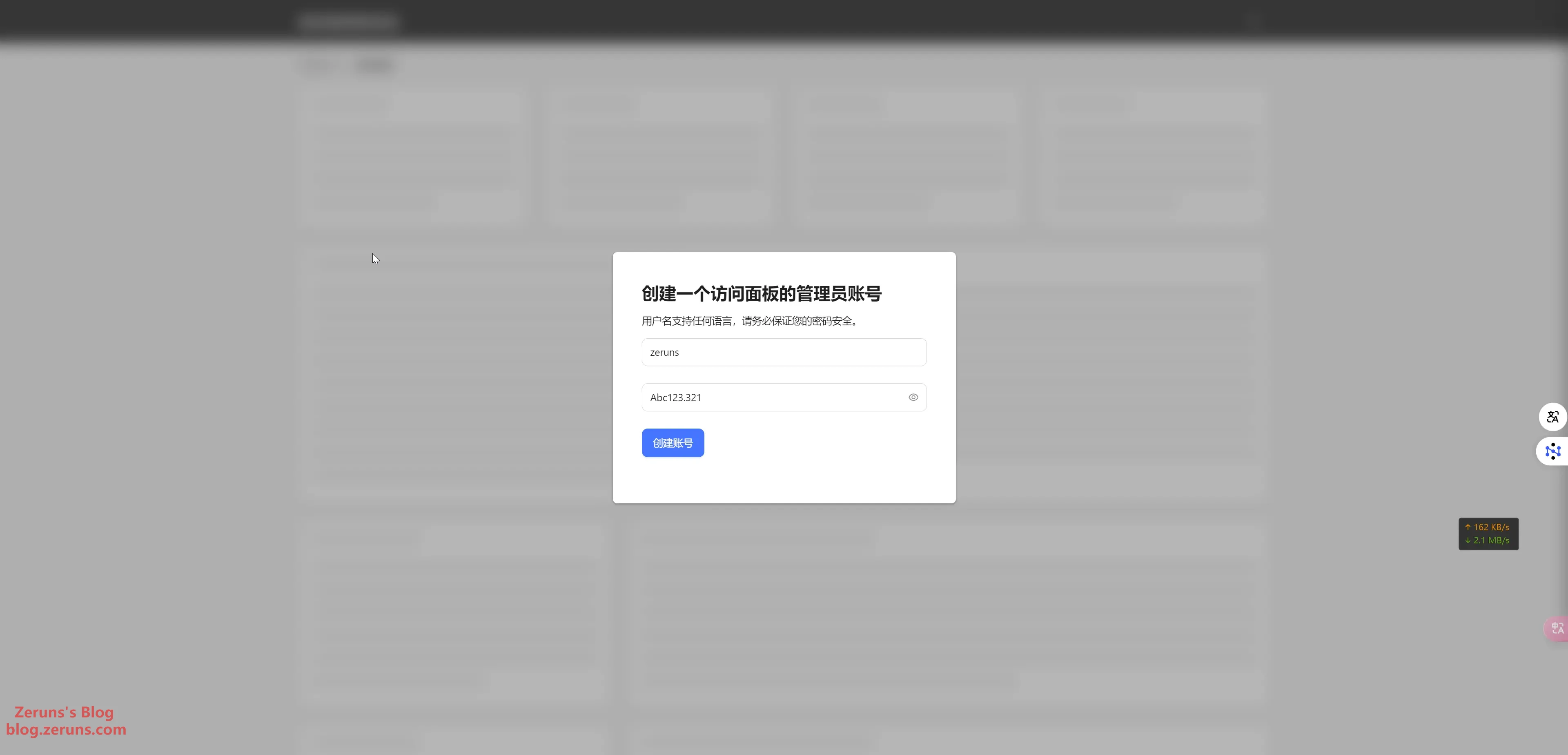
接着到节点管理那设置节点,把下图所示节点地址设置成你服务器IP或域名,端口设置成你24444端口映射出来的公网端口,我这里是11444,localhost改成服务器公网IP或域名,然后点击右边的更新按钮。
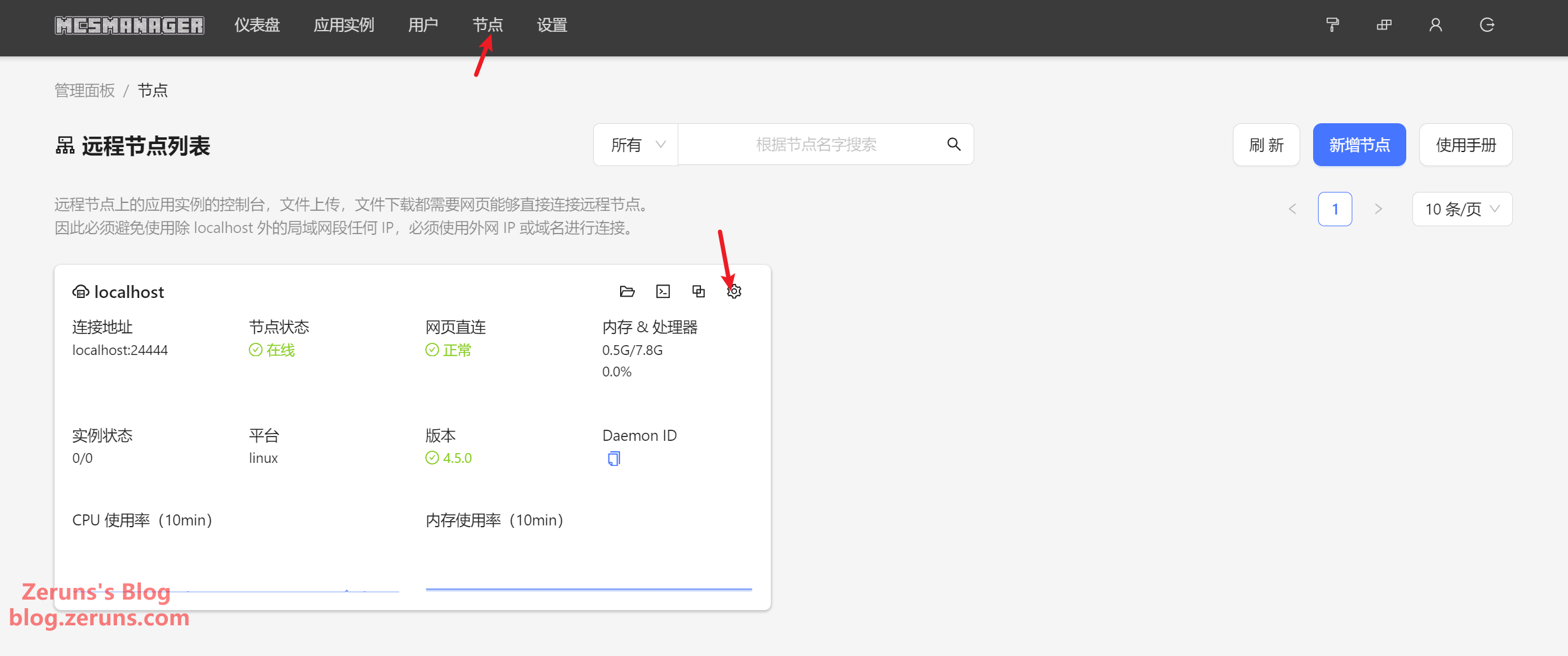
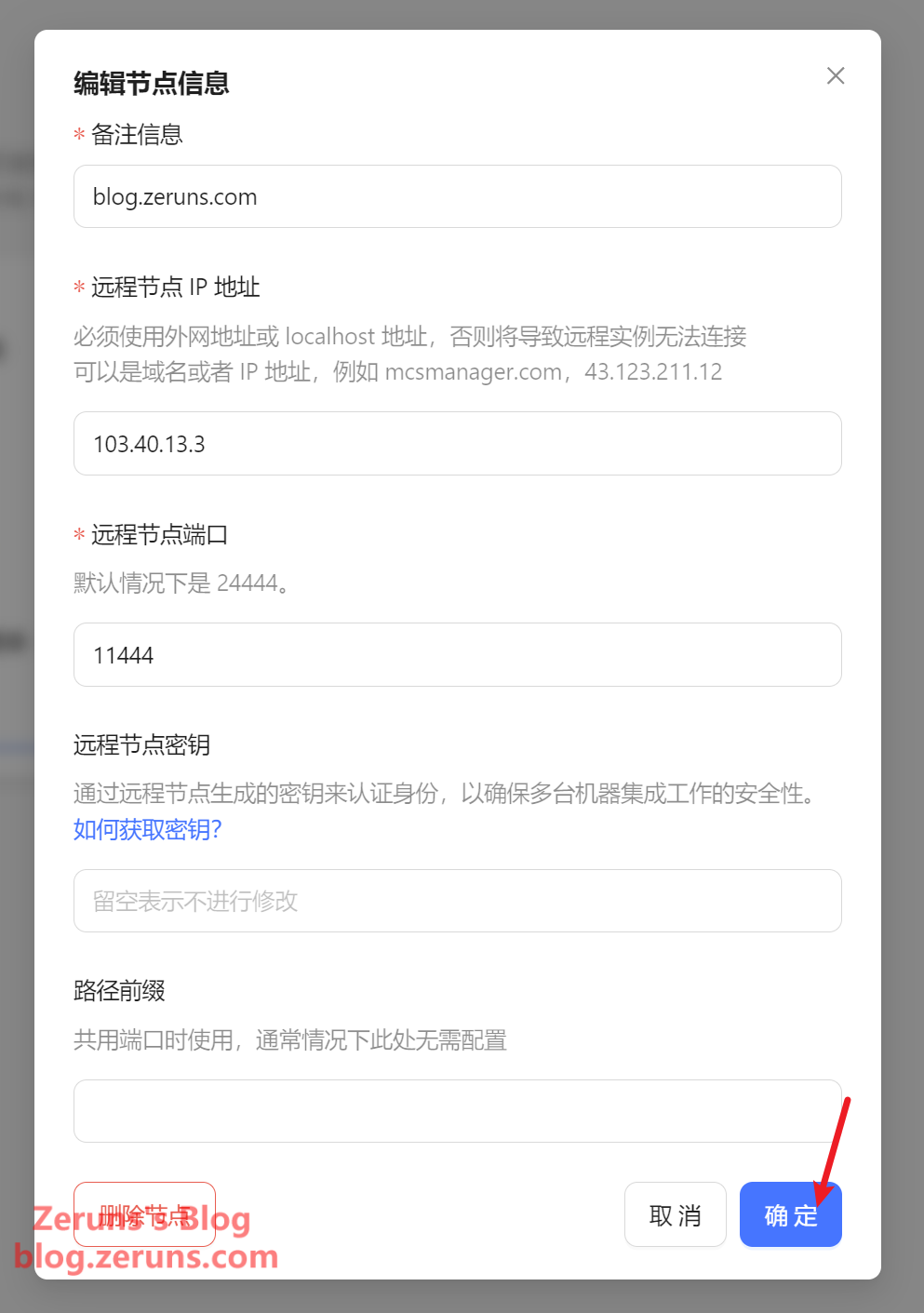
安装Docker
回到ssh终端,输入下面的指令。
用apt包管理器来安装:
# 安装docker,如果遇到问是否继续的就输入y来确定 apt install docker.io # 设置docker开机自启和启动docker systemctl enable docker && systemctl start docker # 检查是否安装成功,若安装成功会显示 Docker version x.x.x docker -v

若没安装成功就试试下面的安装脚本:
# 国内需要执行这步 export DOWNLOAD_URL=https://mirrors.ustc.edu.cn/docker-ce # Docker安装脚本 curl -fsSL https://get.docker.com -o get-docker.sh && sudo sh get-docker.sh # 检查是否安装成功,若安装成功会显示 Docker version x.x.x docker -v
如果还是不行就尝试下面链接的手动安装教程吧
docker手动安装教程:https://www.runoob.com/docker/ubuntu-docker-install.html
Docker换国内源
echo '{"registry-mirrors": ["https://docker.1ms.run","https://docker.1panel.live","https://9uy9qgvj.mirror.aliyuncs.com"]}' | sudo tee /etc/docker/daemon.json > /dev/null
# 重启Docker
systemctl daemon-reload && systemctl restart docker.service
安装Java环境
在开始运行 Java 服务端之前 Java 运行库是必不可少的,以下是一些 Minecraft 不同版本所需的对应的 Java 版本运行库列表:
| 需要的 Java 版本 | Minecraft 游戏版本 |
|---|---|
| Java8 | 1.7.x,1.8.x,1.9.x,1.10.x,1.12.x,1.13.x,1.15.x,1.16.x |
| Java16&Java17 | 1.17.x |
| Java17 | 1.18.x |
| Java17 及更高 | 1.18.x&1.19.x&1.20.x |
如果你使用 1.17.x 版本,请不要使用 Java20+ 版本,可能存在兼容性问题。
你始终应该查看自己的插件支持哪些 Java 版本再做出抉择,如果插件没有声明,请询问插件开发者,以免引起不必要的麻烦。
进入面板,在节点管理这找到镜像管理点击进去
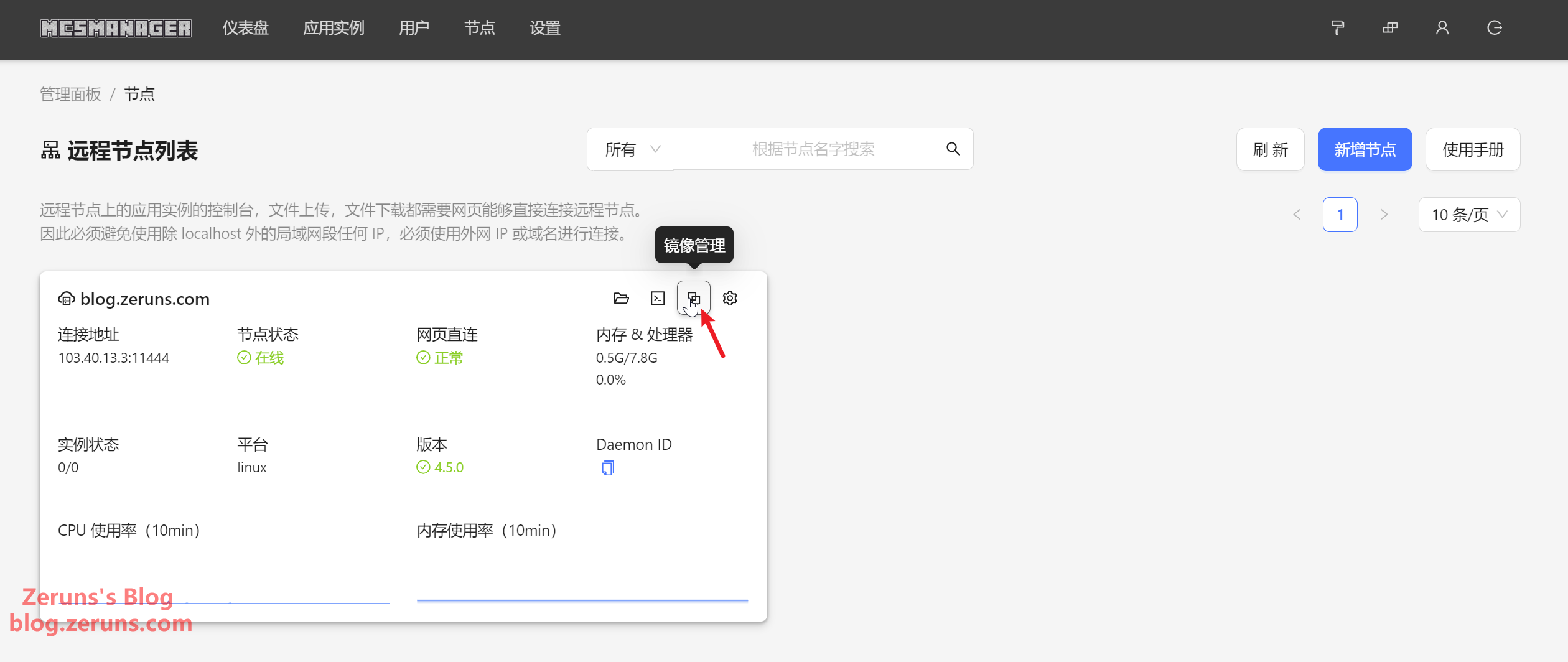
点击 新建镜像,接着点击 创建 OpenJDK 17 环境镜像(1.12.2及以下版本选JDK8;1.16及以上选JDK17)。
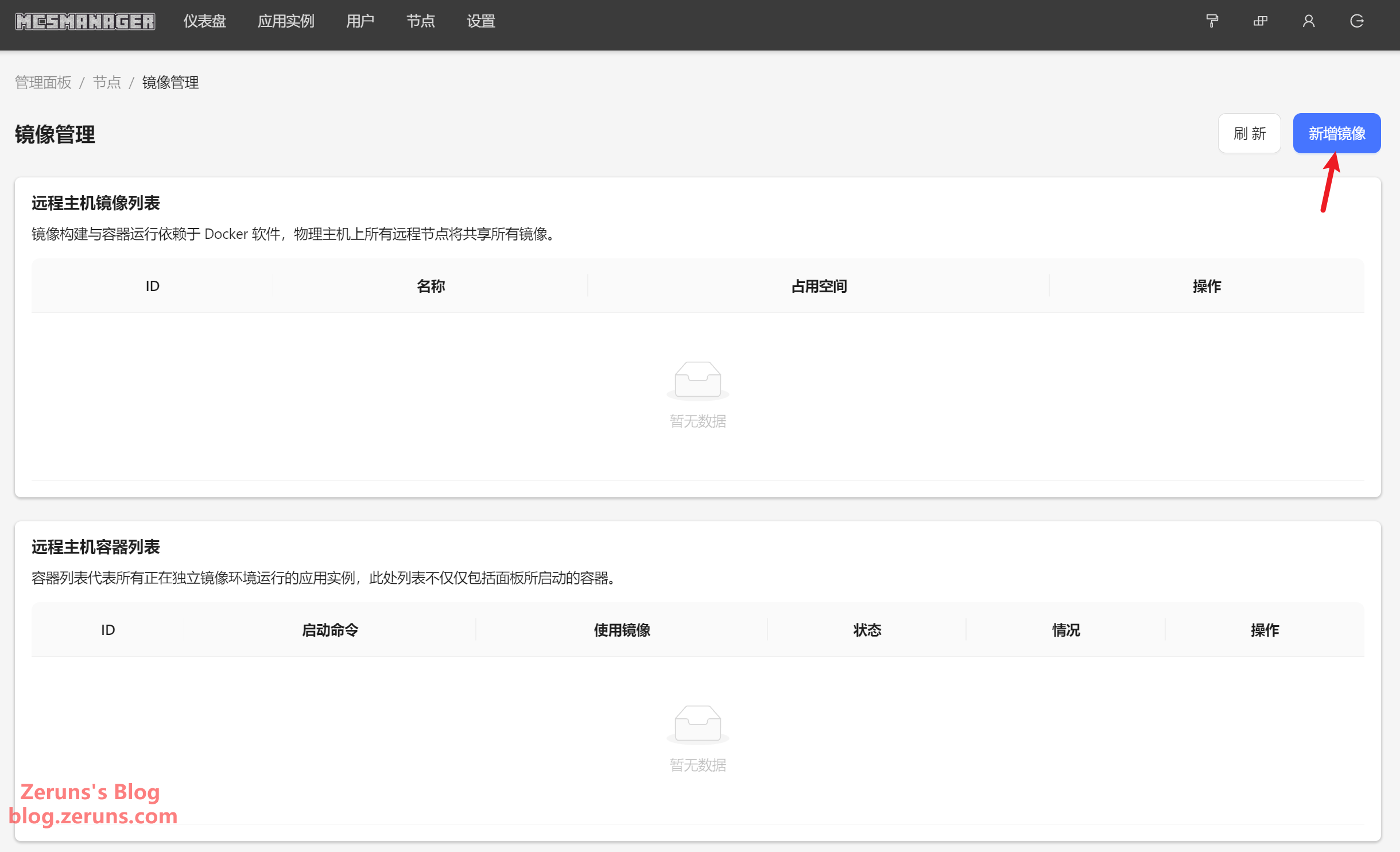
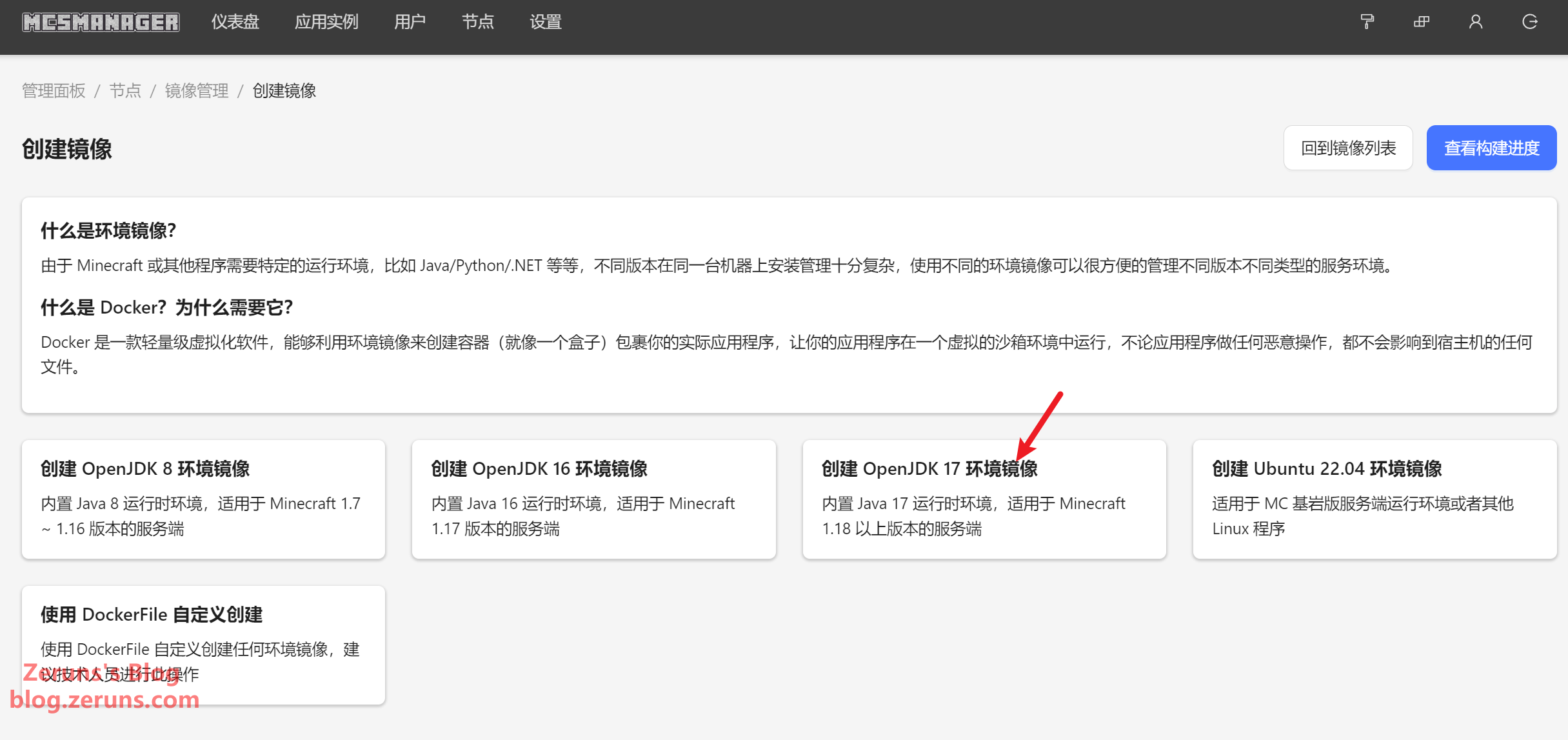
点击确定,然后等待构建完成
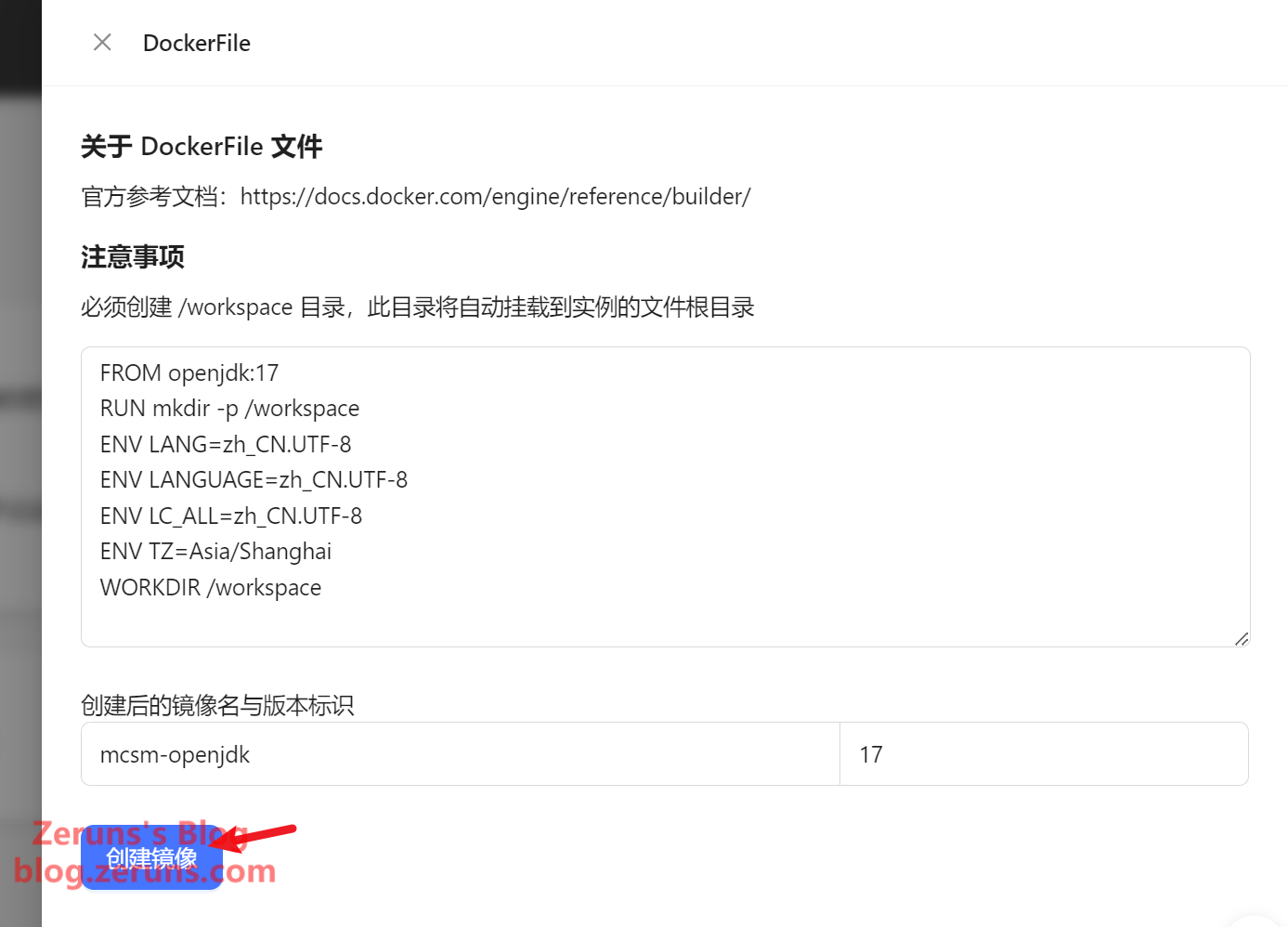
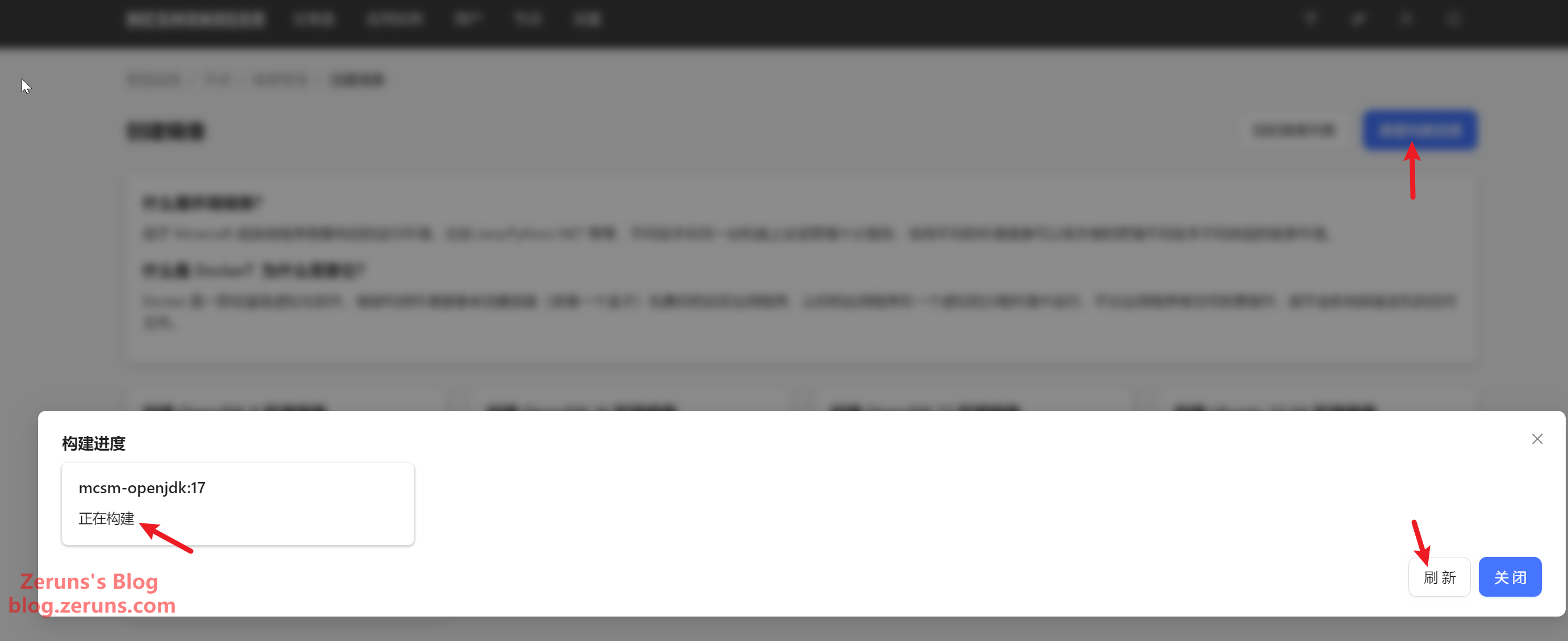
运行服务端
先通过上面链接下载好整合包服务端。
到MCSM面板点击 应用实例→新建应用→Minecraft Java版服务端→上传服务端压缩包
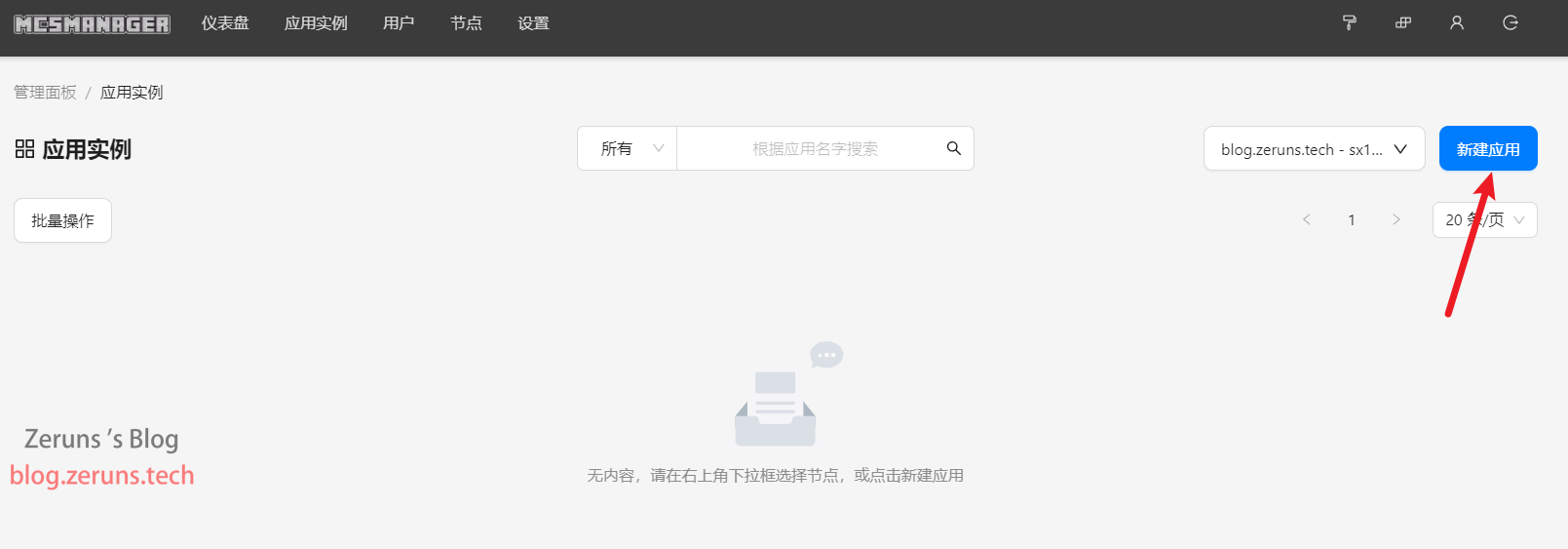
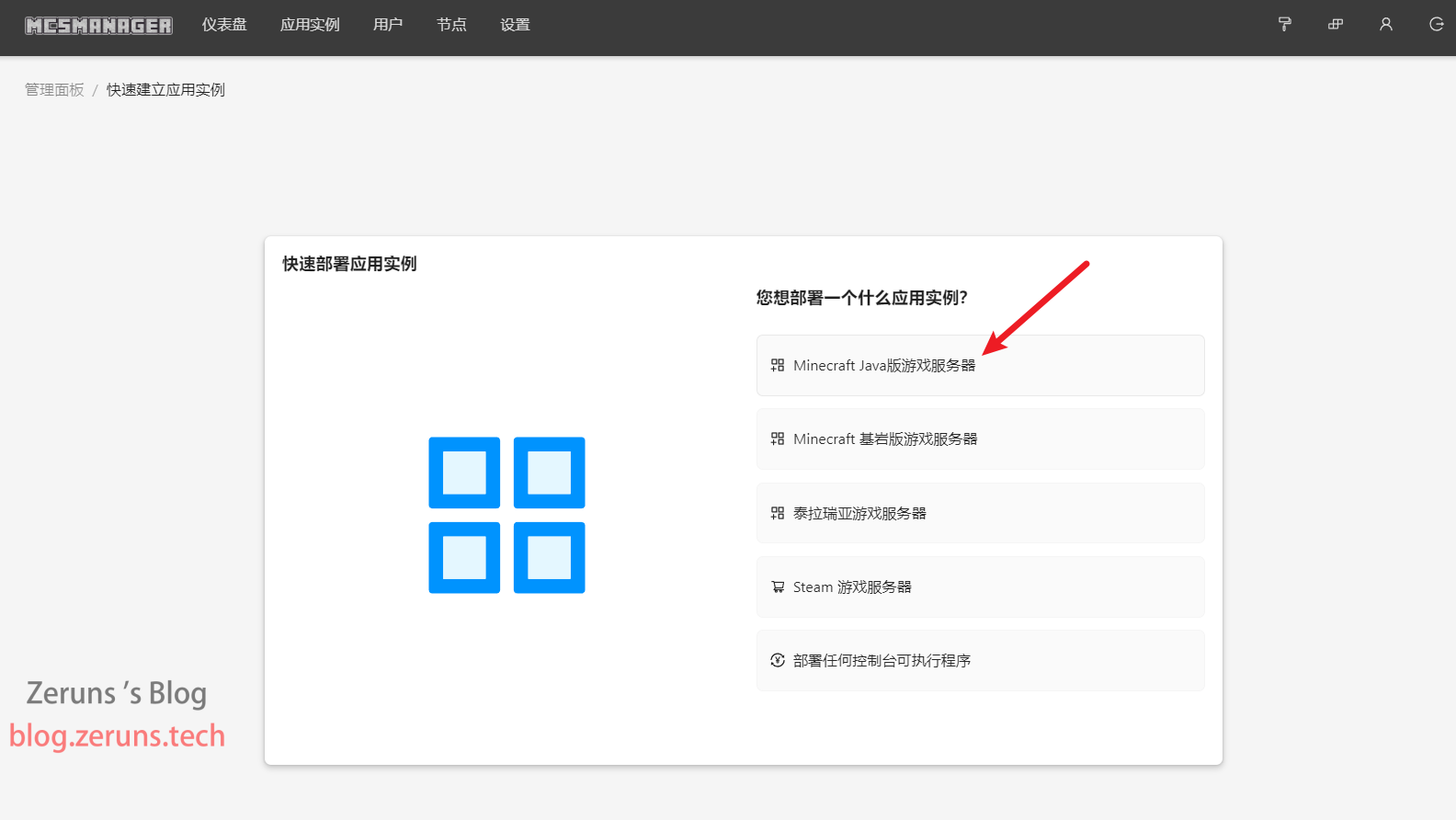
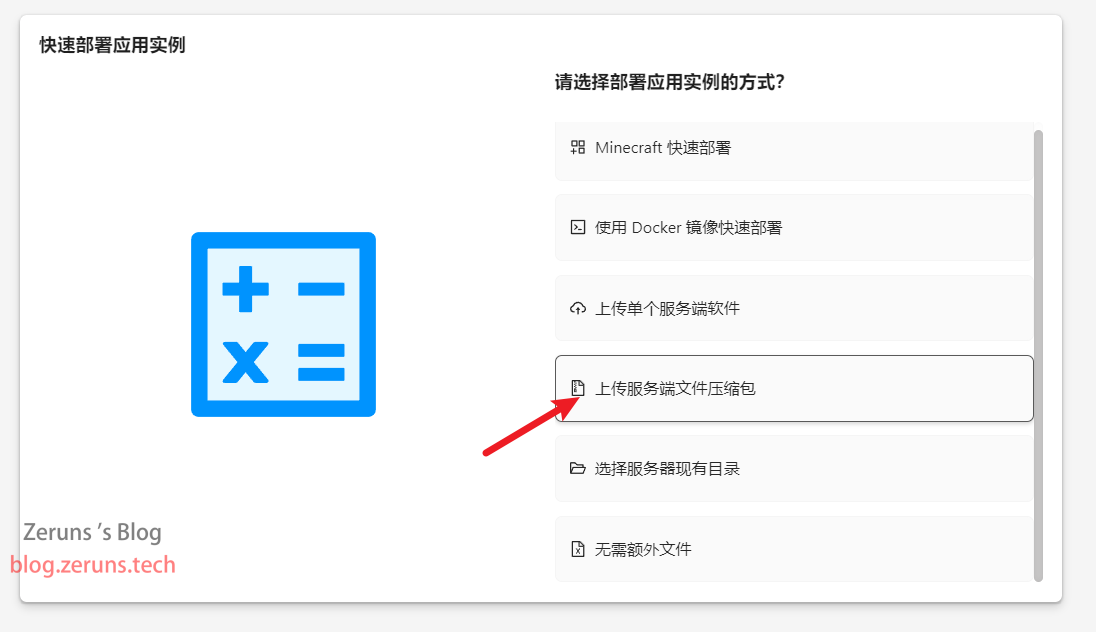
实例名称自己随便输入一个,启动命令输入 bash run.sh (这个命令表示执行run.sh这个脚本,启动命令已经写好在run.sh文件里,如果要修改最大和最小内存限制和其他参数的可以编辑user_jvm_args.txt文件),然后点下面的选择zip文件选择上面下载的整合包服务端压缩包,解压编码选择GBK。
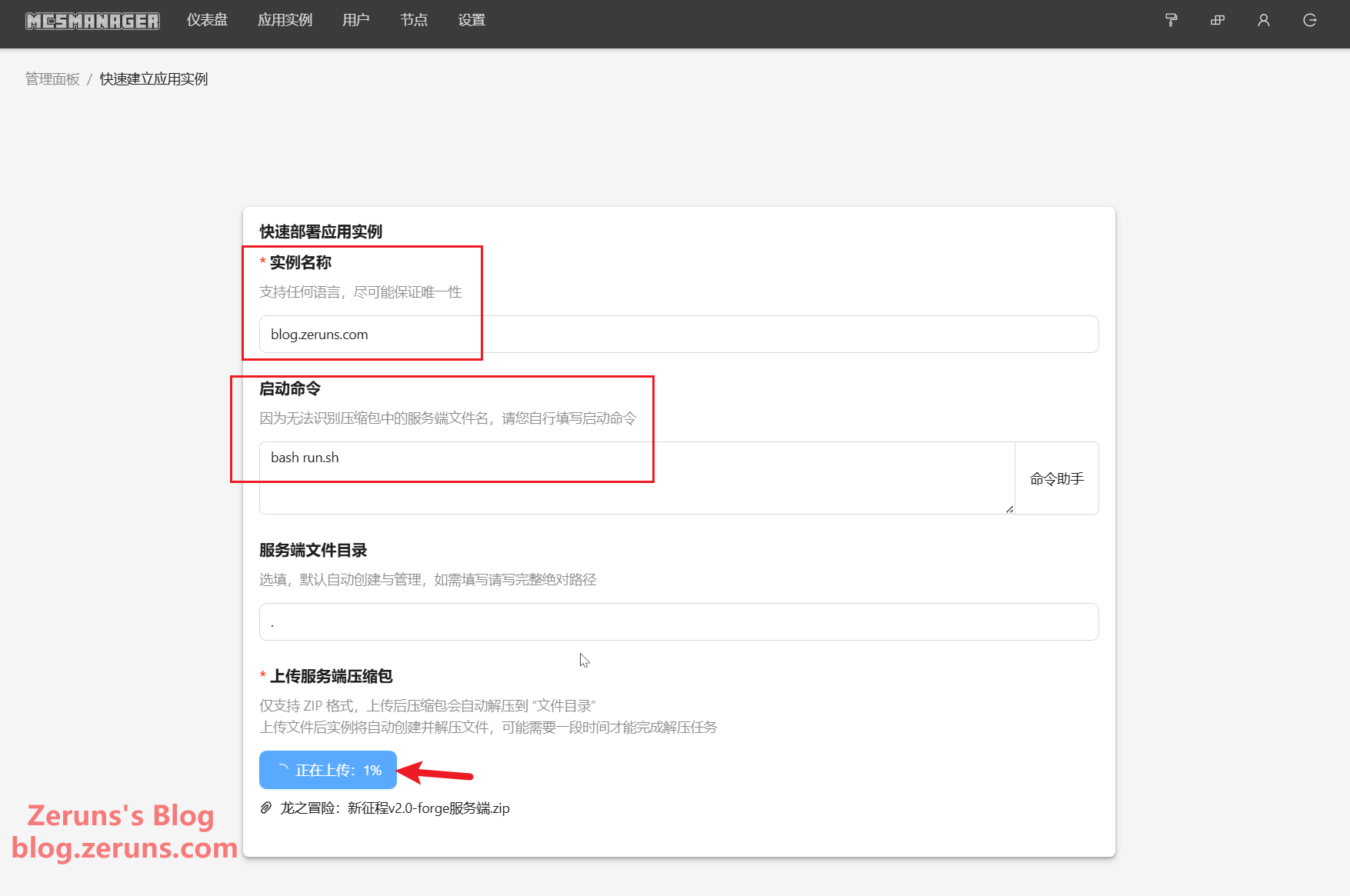
上传完后点击前往实例文件管理
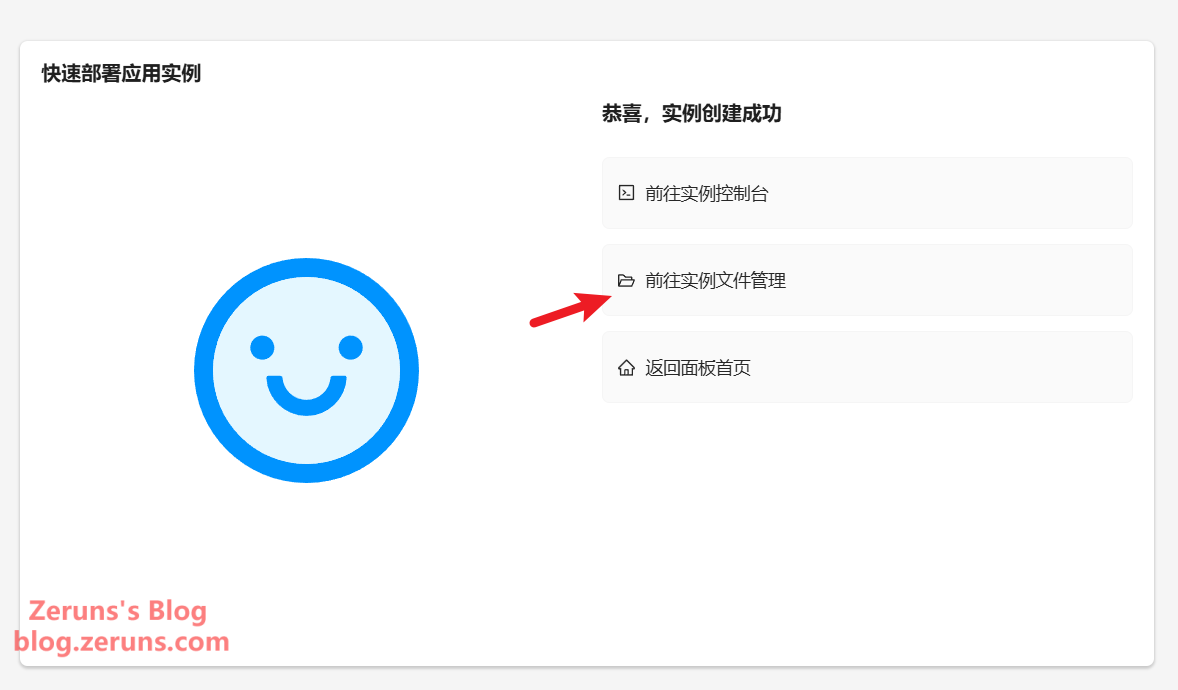
如果压缩包没有被解压就手动点一下右边的解压按钮,选择解压到当前目录,解压编码还是选择GBK。
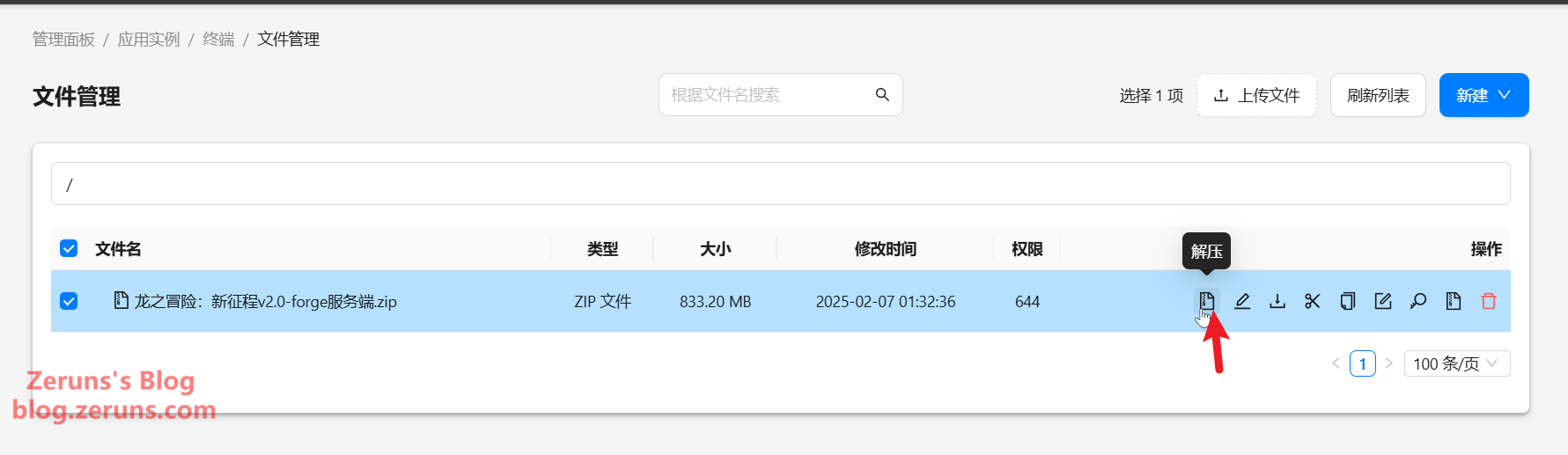
可以看到解压出来一个文件夹,进去这文件夹全选所有文件,剪切到根目录粘贴。
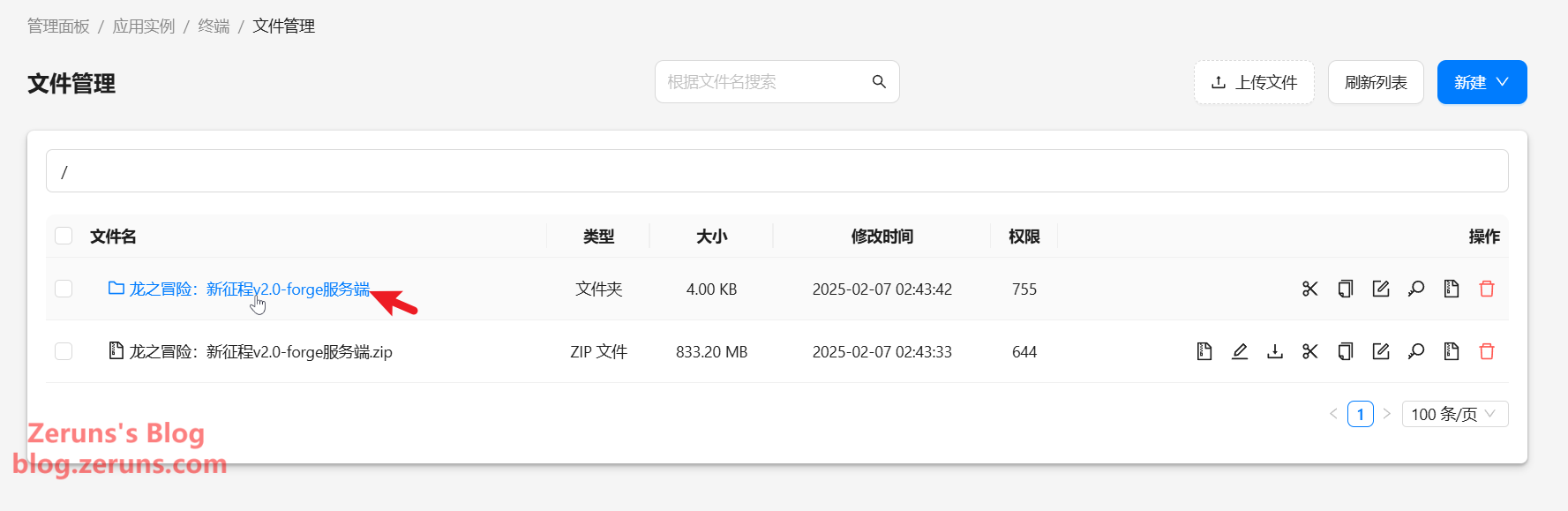
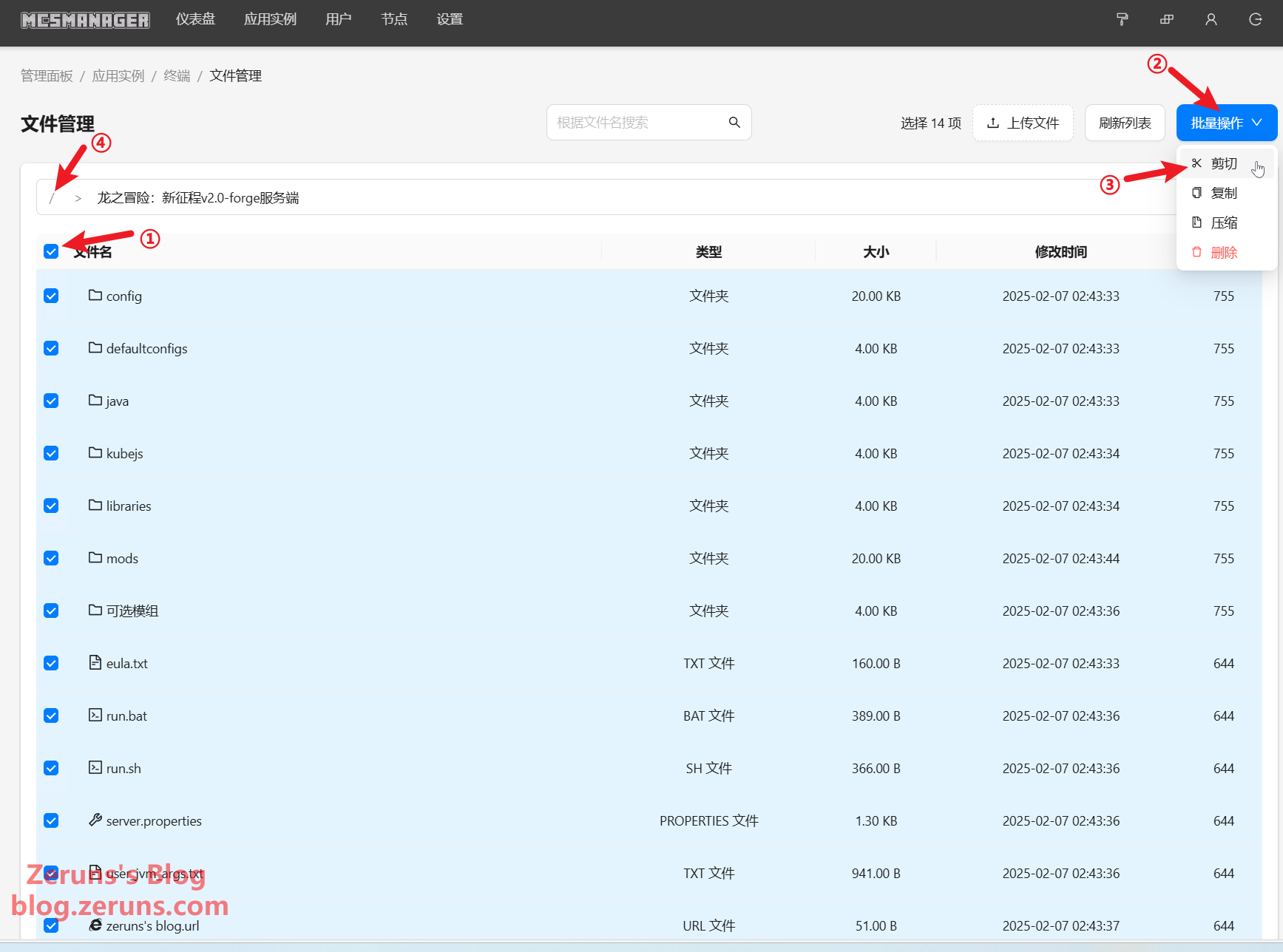
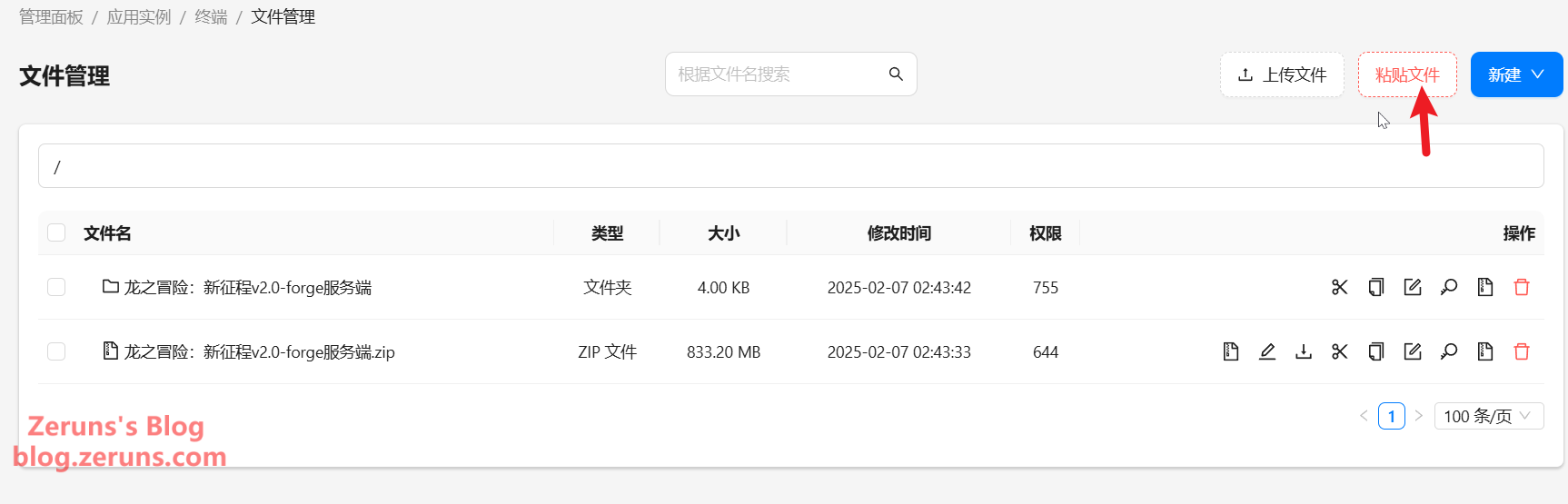
编辑user_jvm_args.txt文件,将 -Xms8192M -Xmx8192M 改成 -Xms128M -XX:MaxRAMPercentage=95.0 然后保存。
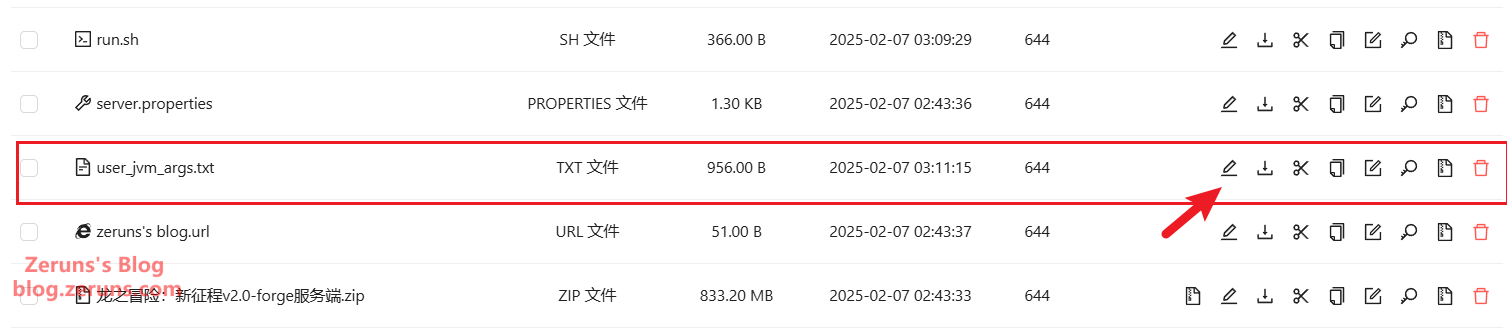
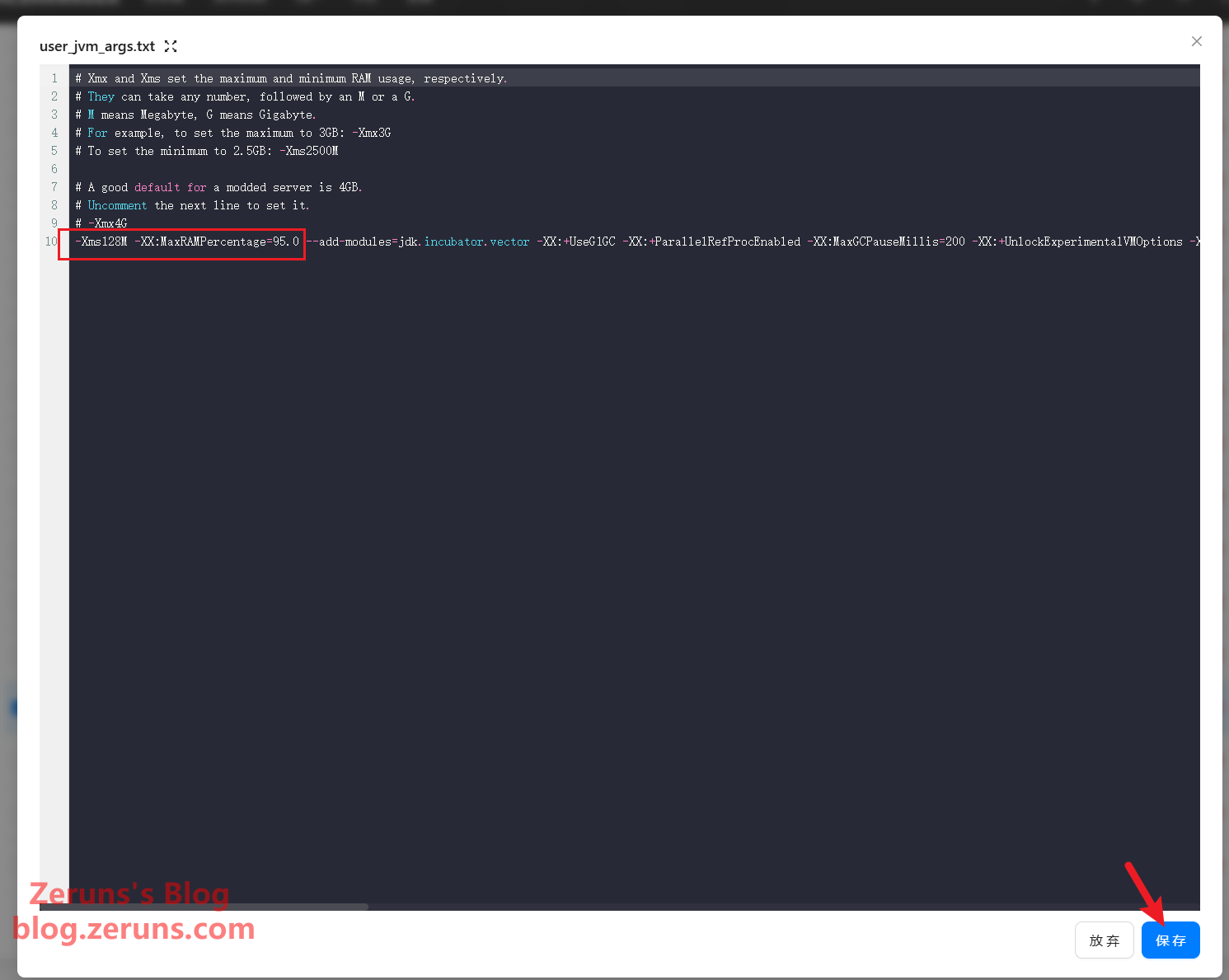
接着回到实例终端,点击应用实例设置。
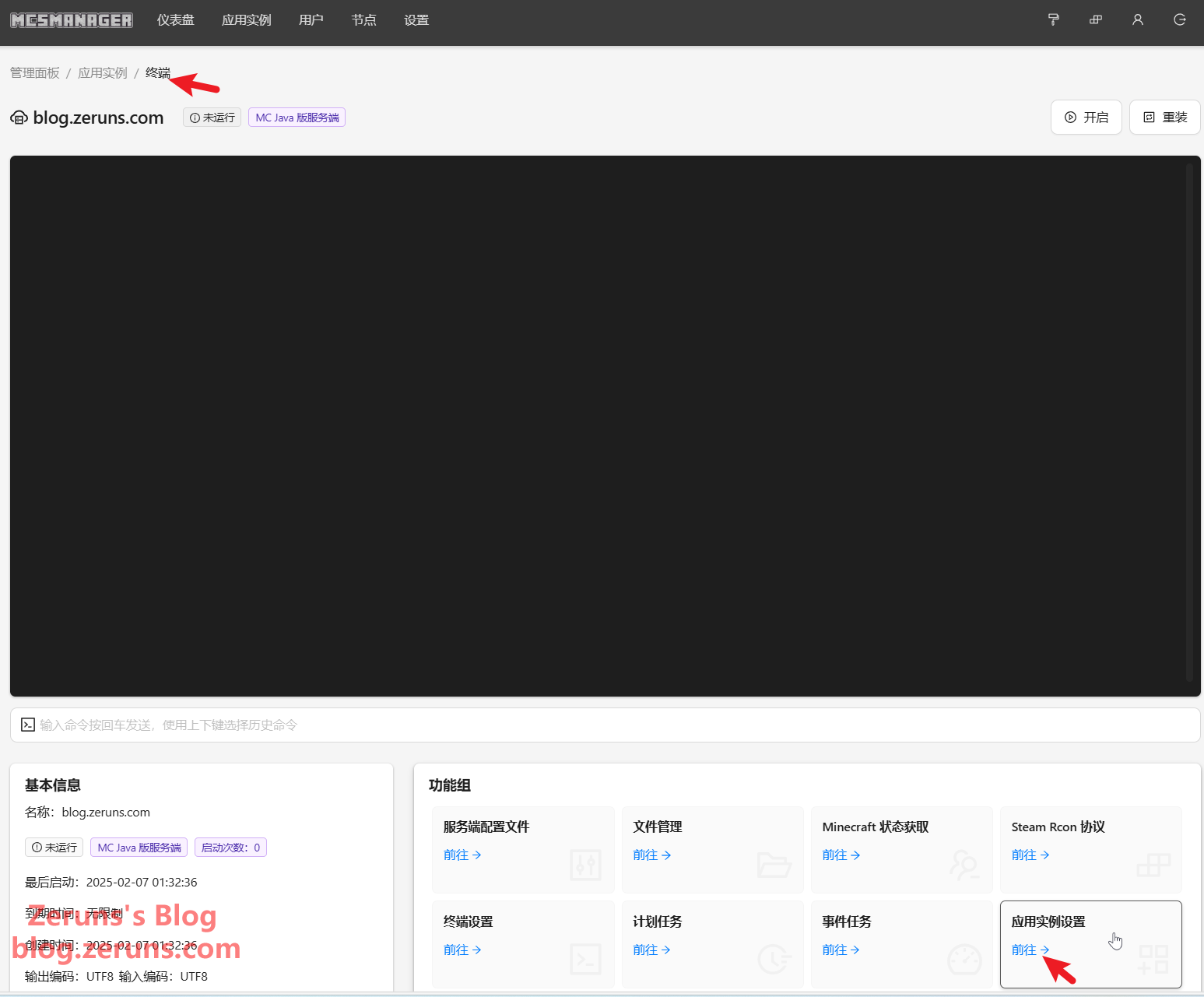
点击容器化,启用Docker容器,Docker镜像选择 openjdk:17,网络模式选host(”host”表示容器与宿主机共享同一网络接口,容器的端口与宿主机的端口直接一一对应,无需进行端口映射),选好后点击右下角的保存,你也可以填写右下角的最大内存来限制docker容器最大占用的内存,保存后点开启实例。
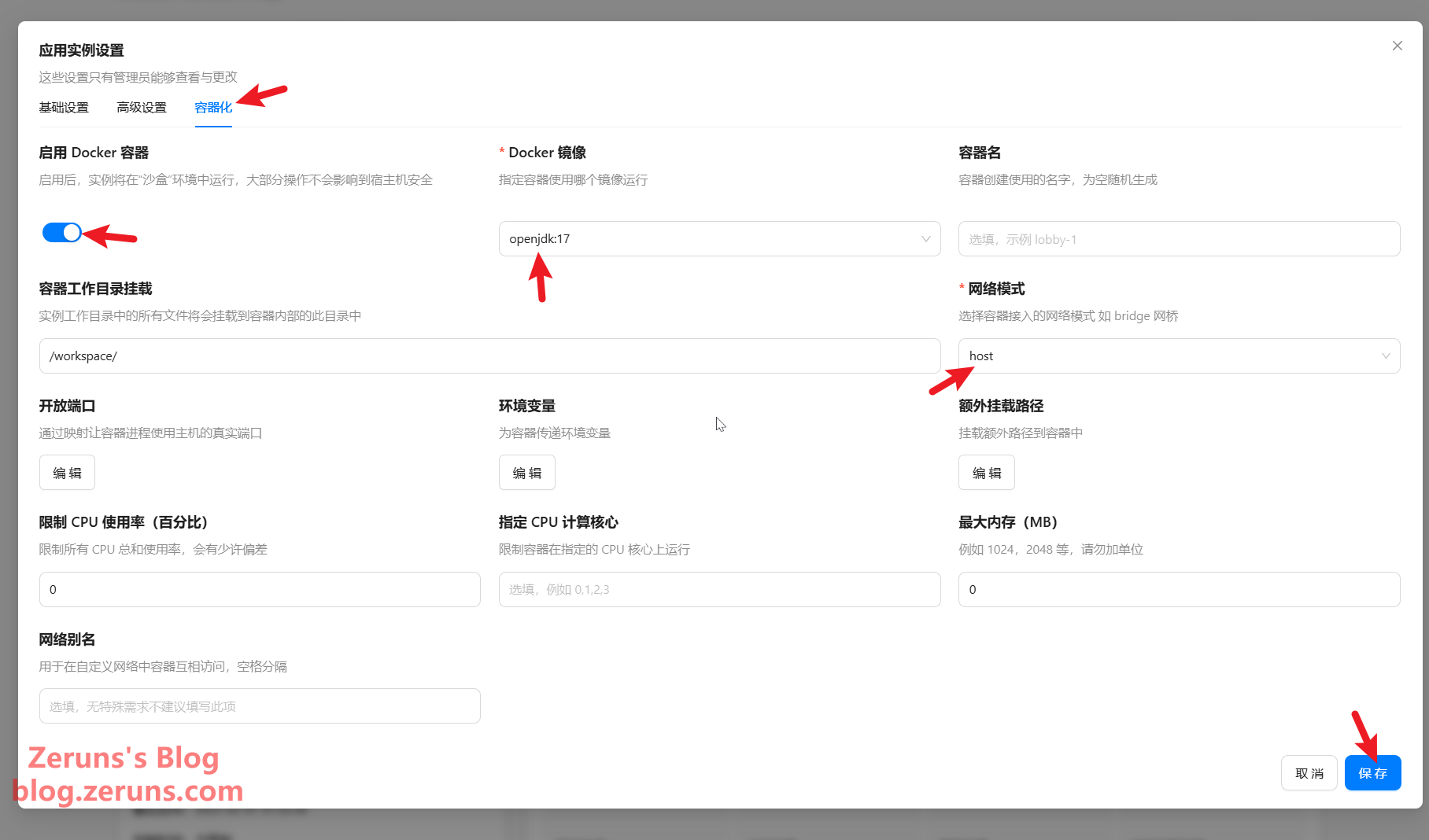
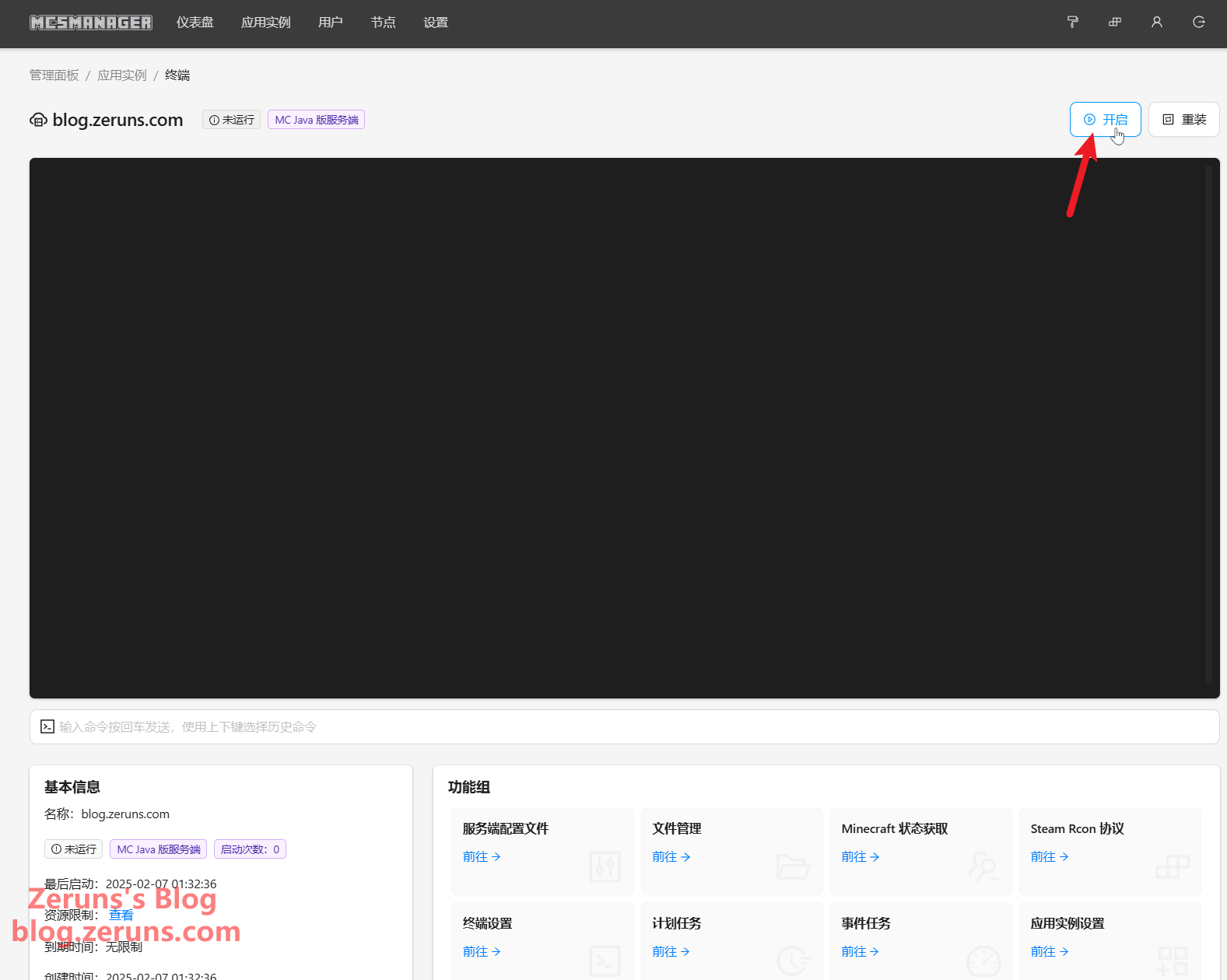
如果出现报错error: exec: "apparmor_parser": executable file not found in $PATH,就去SSH终端执行 apt -y install apparmor apparmor-utils ,然后再次点击开启即可。
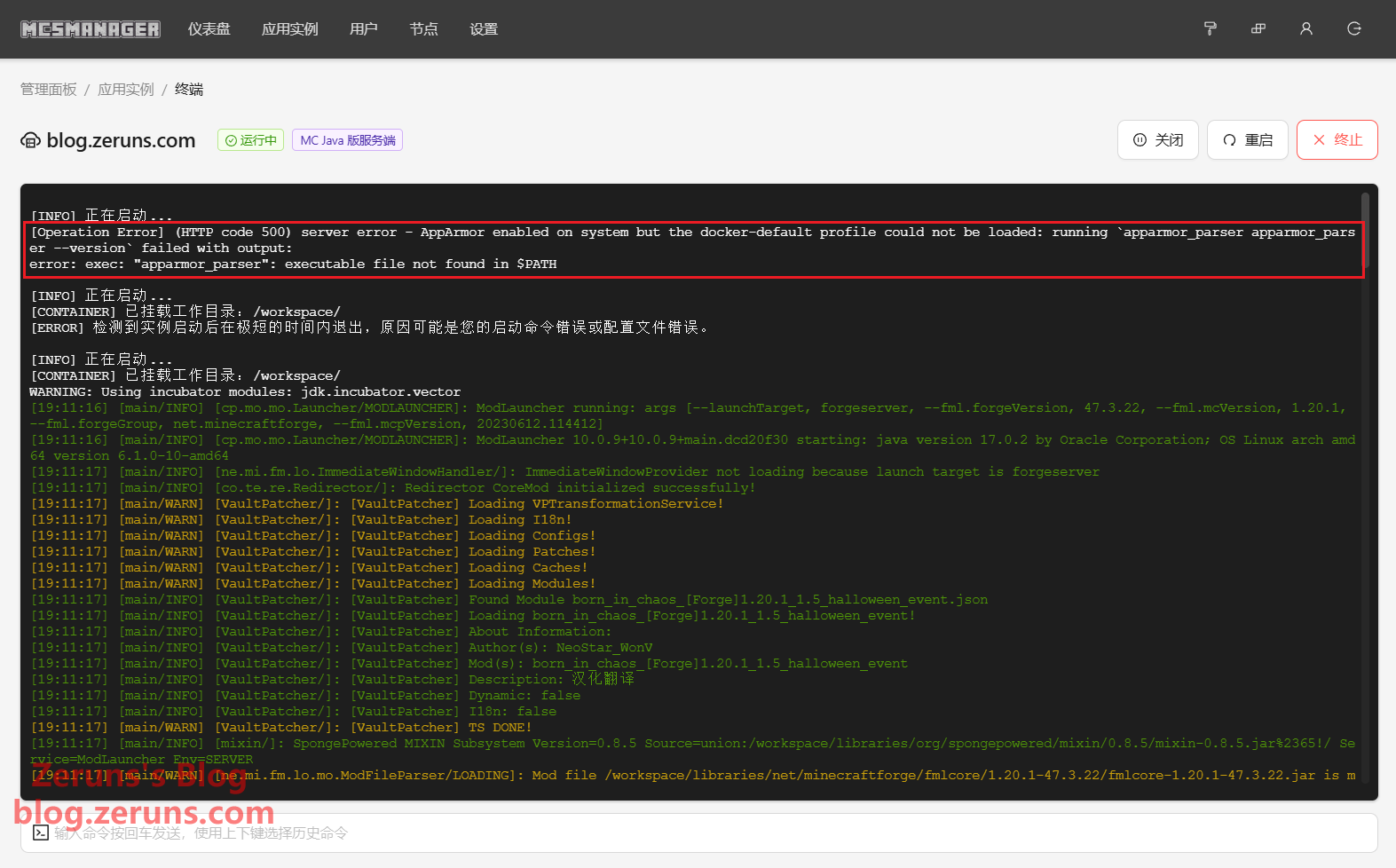
等待几分钟后服务器就启动完成了,可以进入游戏添加服务器了。
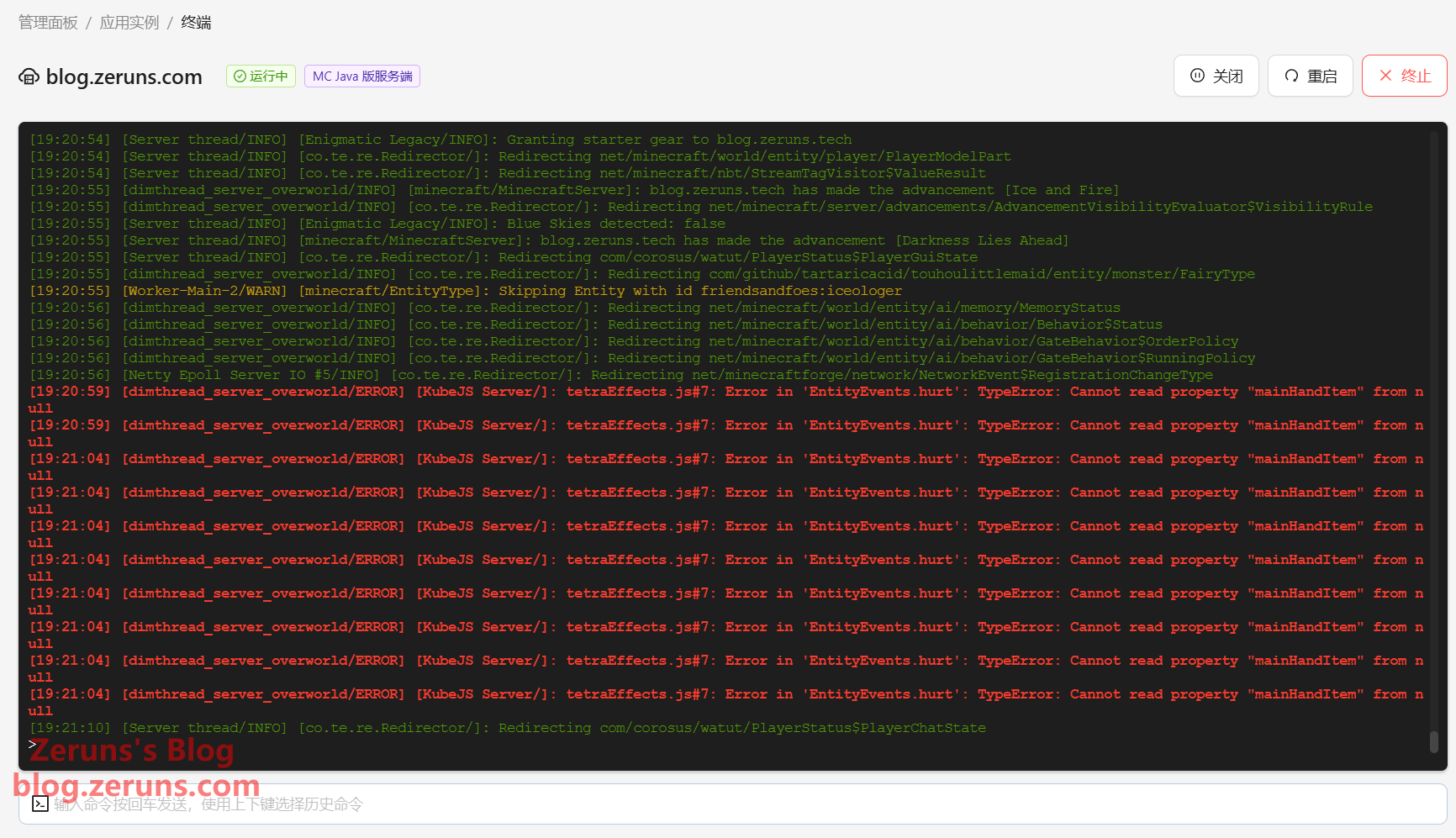
如果需要修改服务器各项设置就点击 服务端配置文件→server.properties ,然后就可以修改服务器的设置,非正版用户记得将 在线正版验证 设为否(建议购买正版),设置完成后要点保存。如果要修改端口,在这修改完配置文件后还得去雨云控制台设置NAT端口映射。
修改完要重启实例!
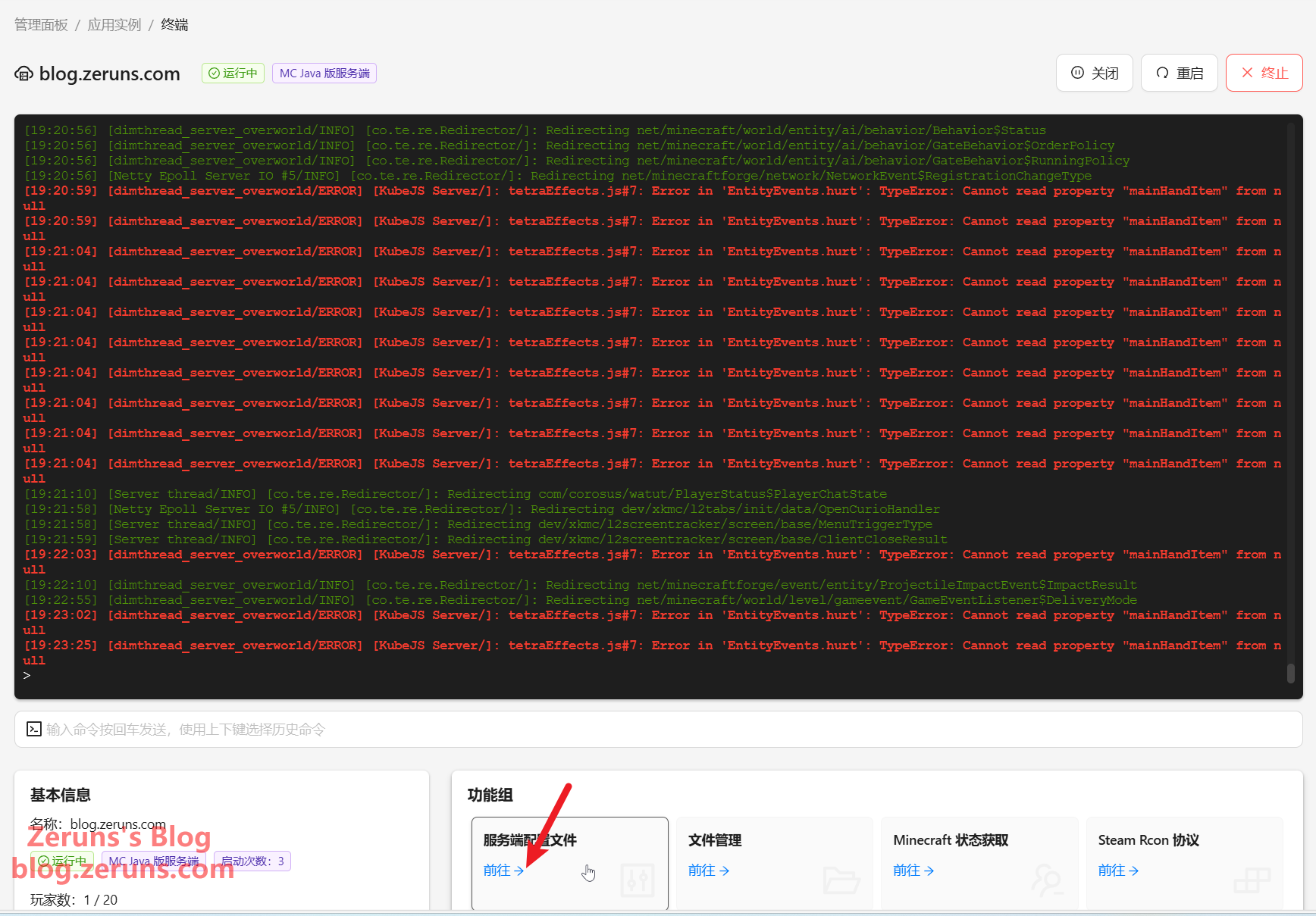
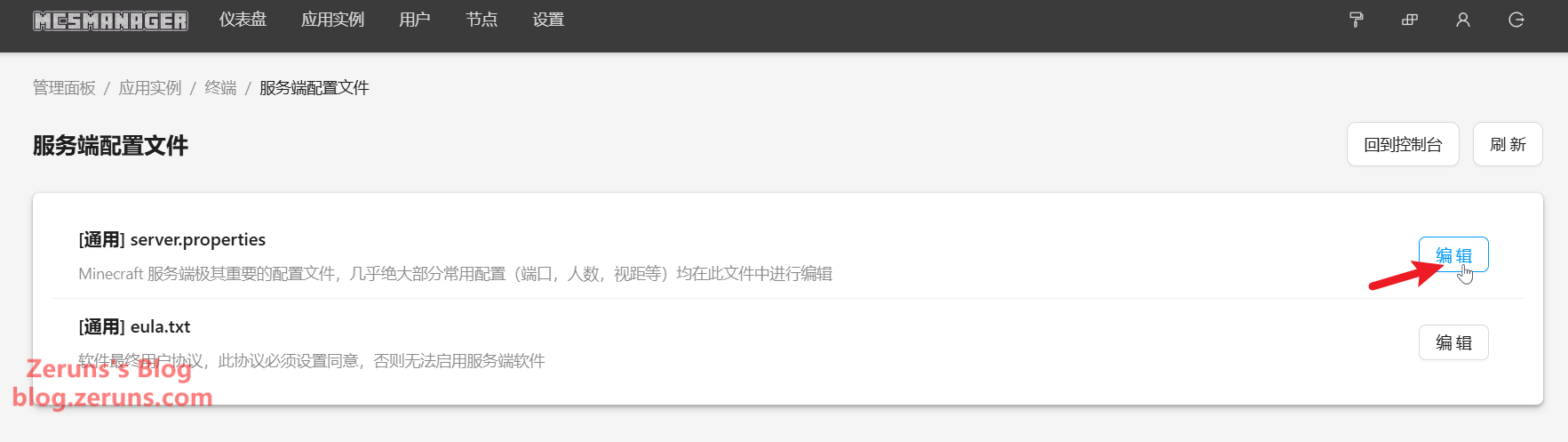
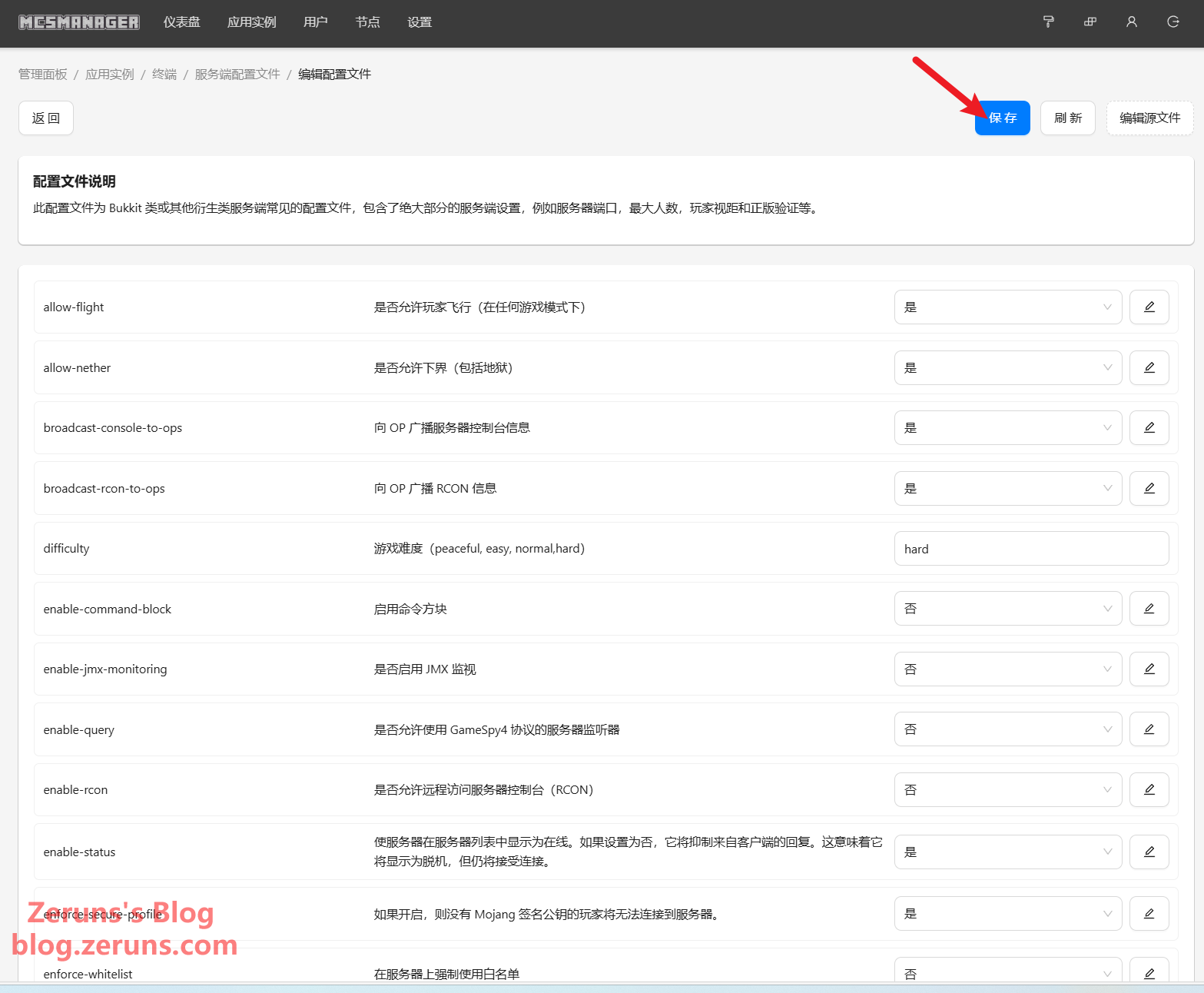
进入游戏
在游戏里点击多人游戏然后点击添加服务器,输入你的服务器的公网IP或域名,加上端口号,端口号是你上面设置的25565映射出来的公网端口,IP和端口之间用英文冒号分隔,如下图所示(不要照抄我输入的,按照你自己实际的来)。
例如我的是:d.rainplay.cn:28613
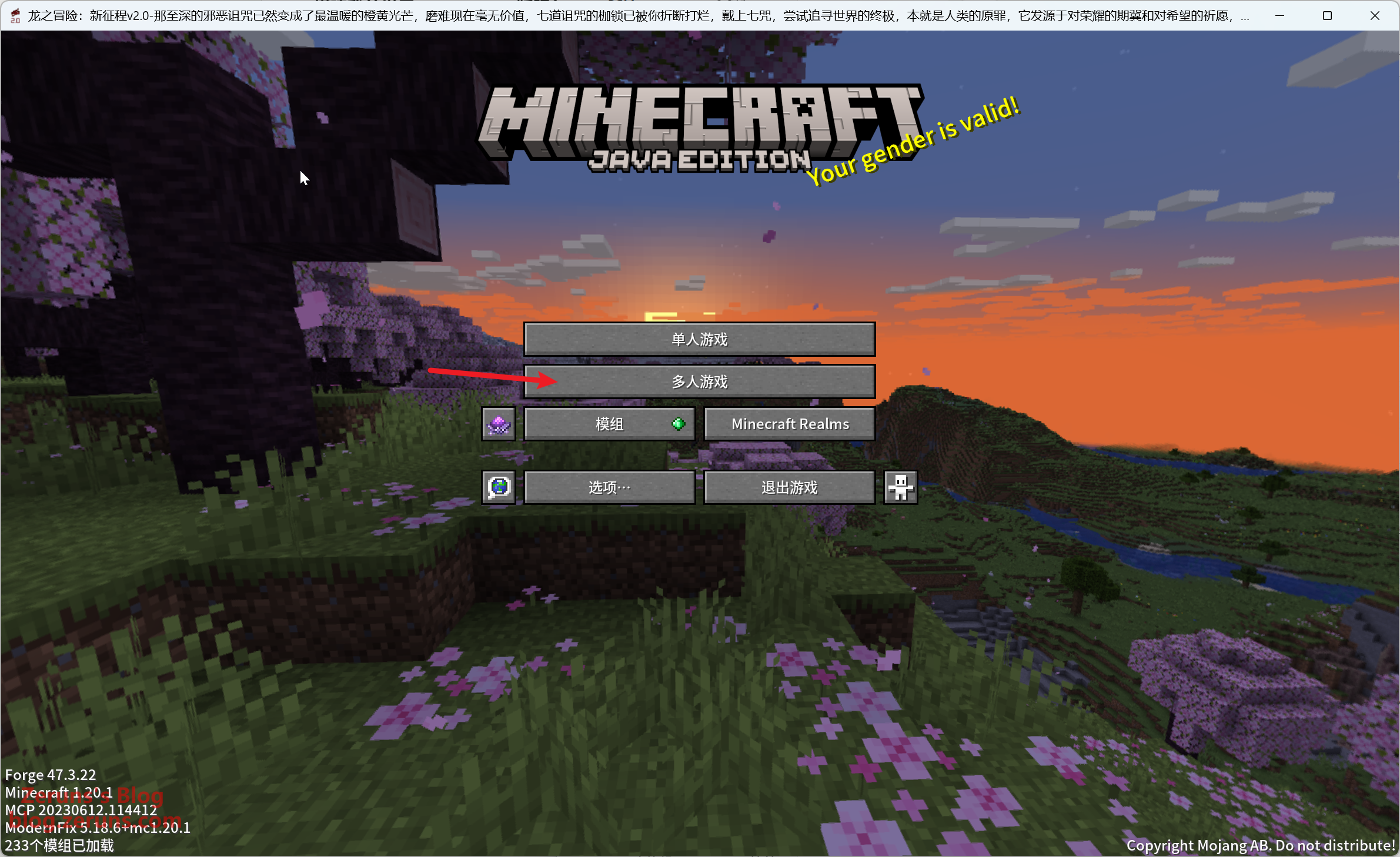
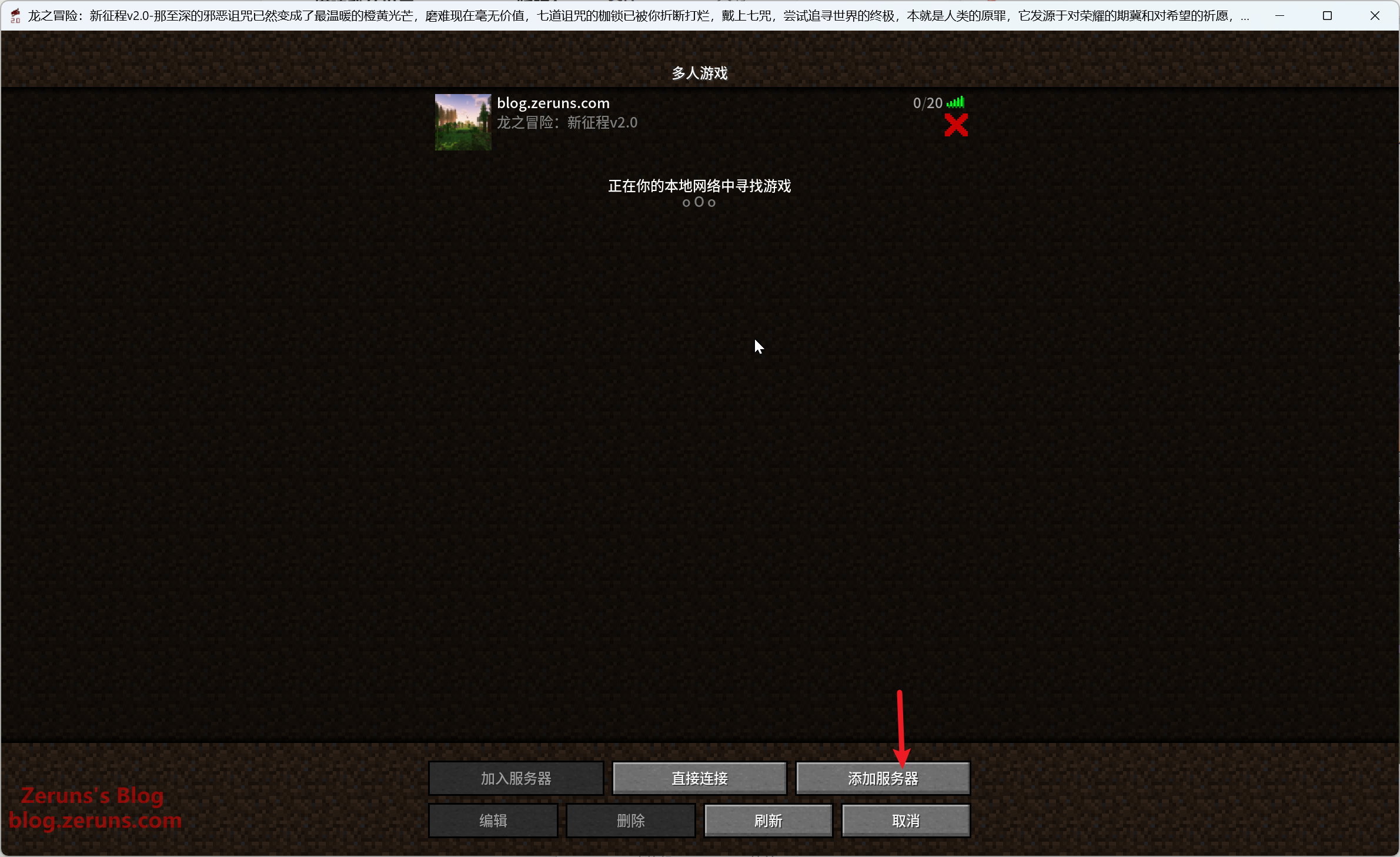
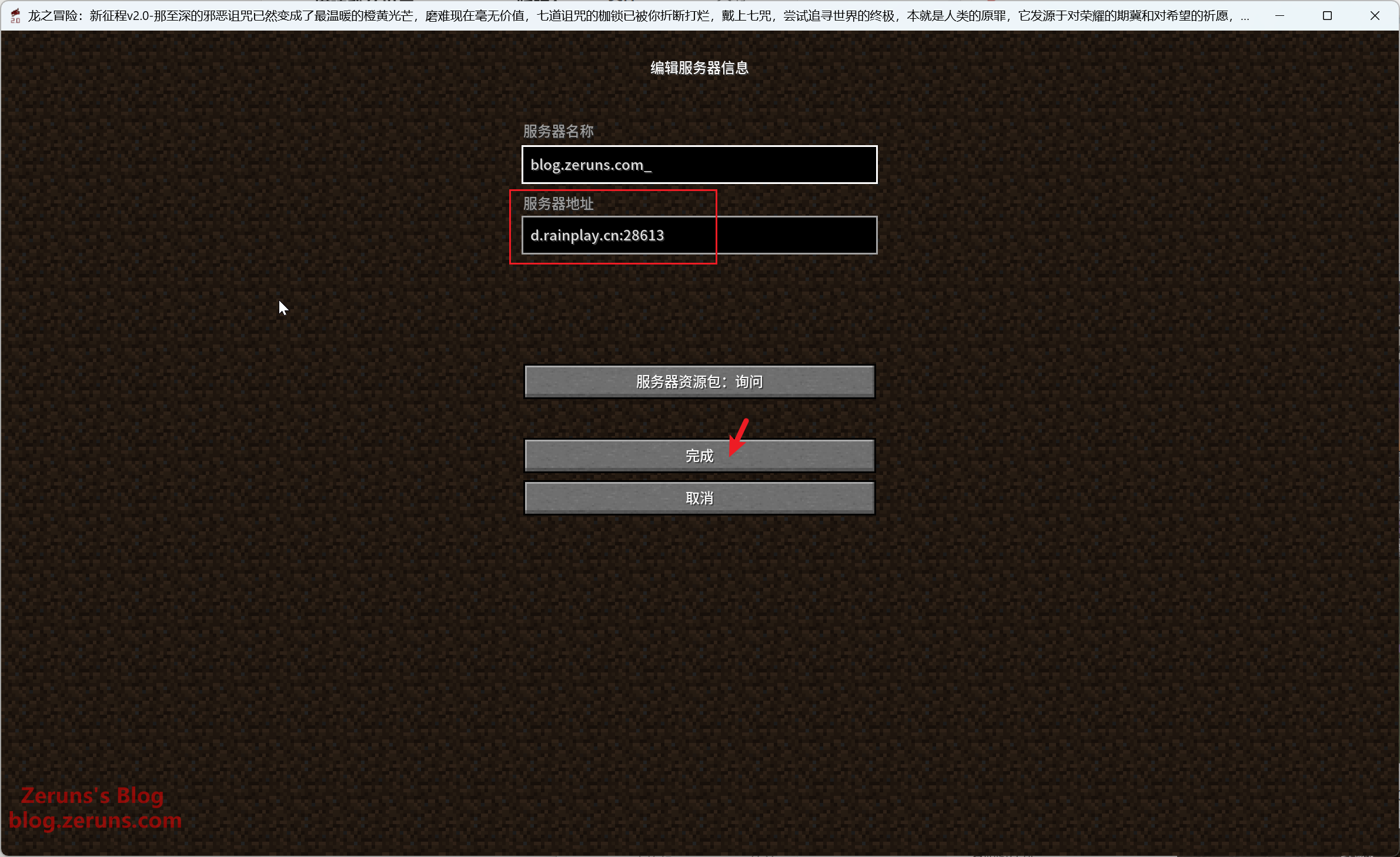
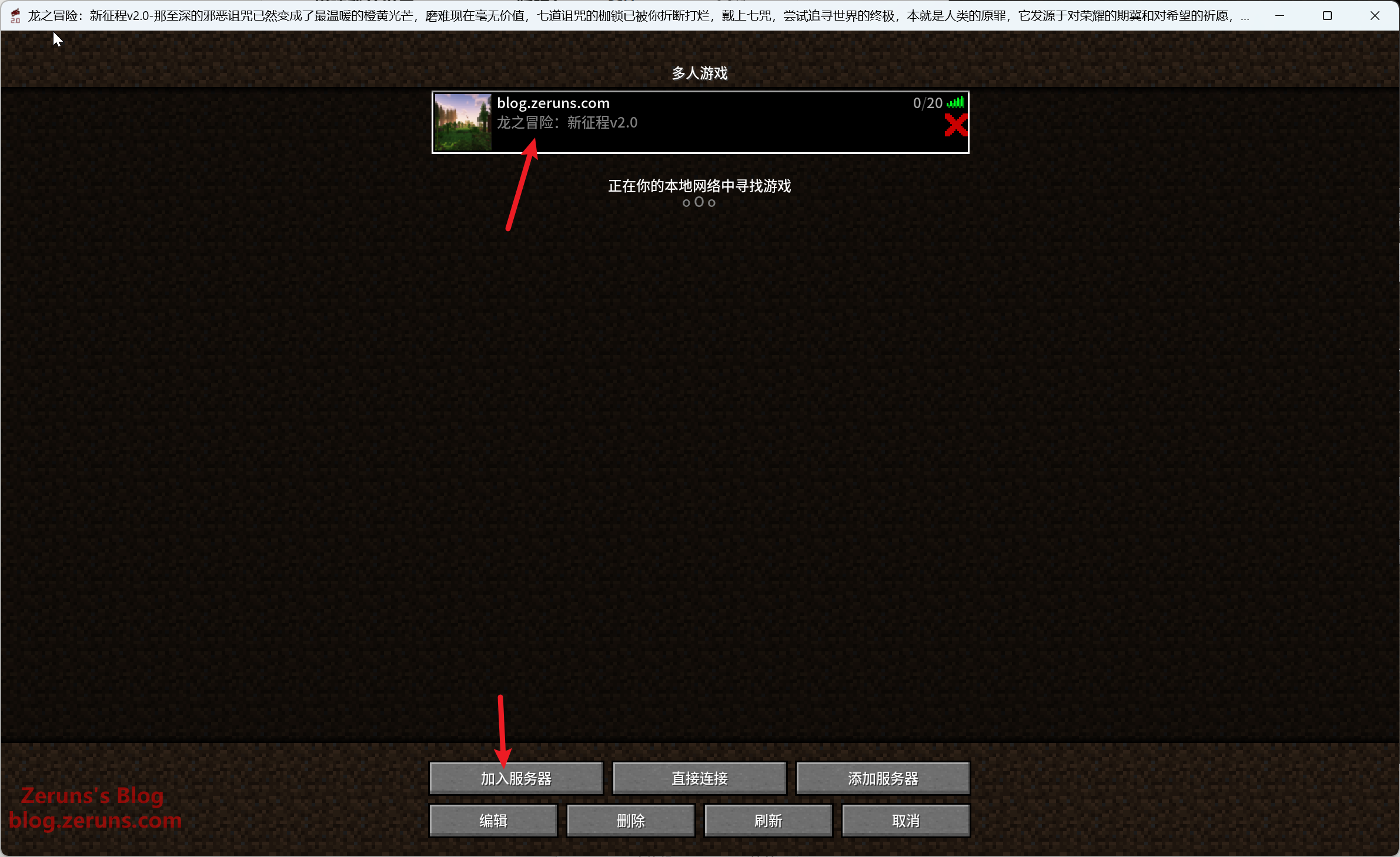
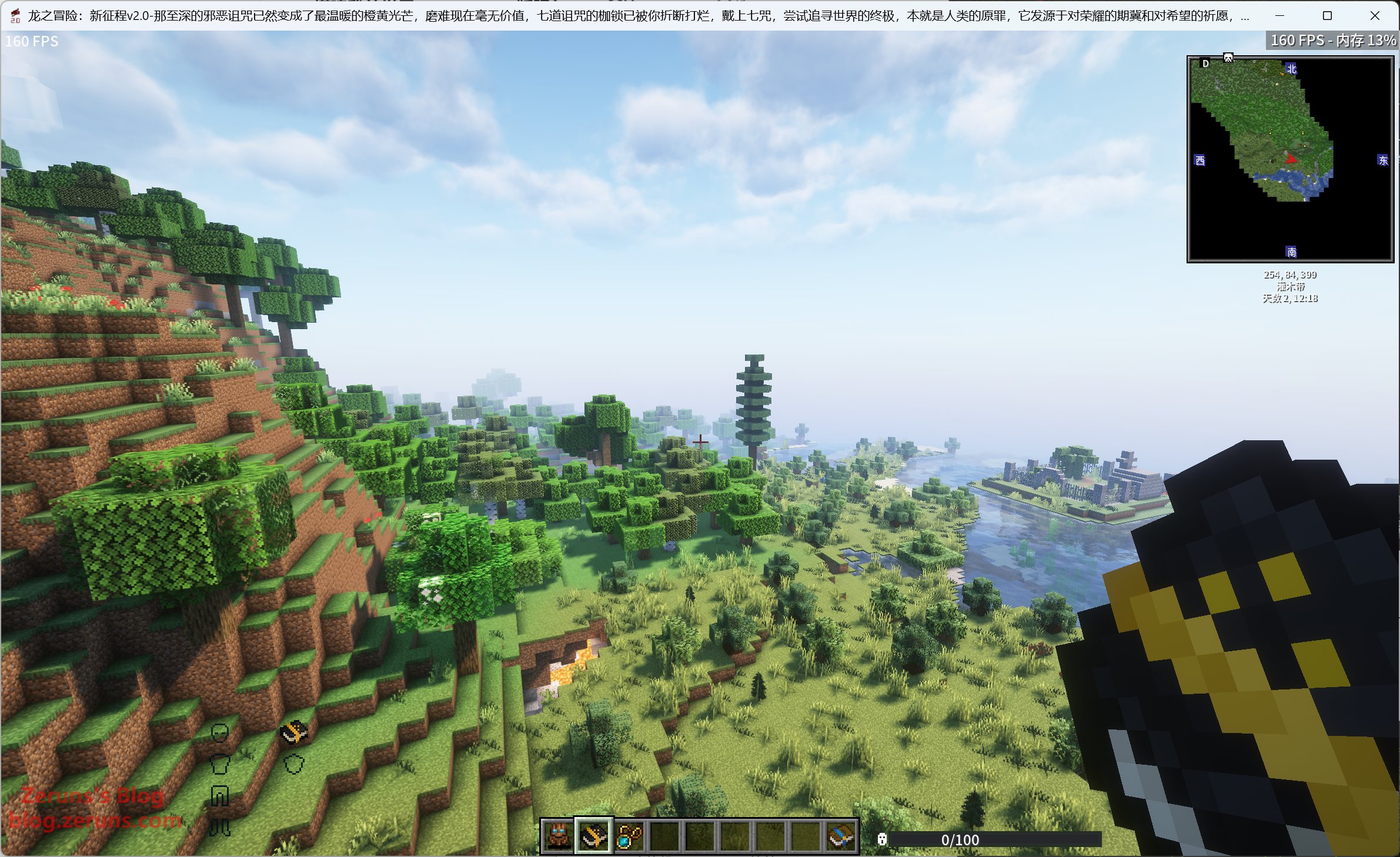
在MCSM面板终端底下的输入框里输入 op 用户ID 并回车 即可给这个用户op(服主)权限
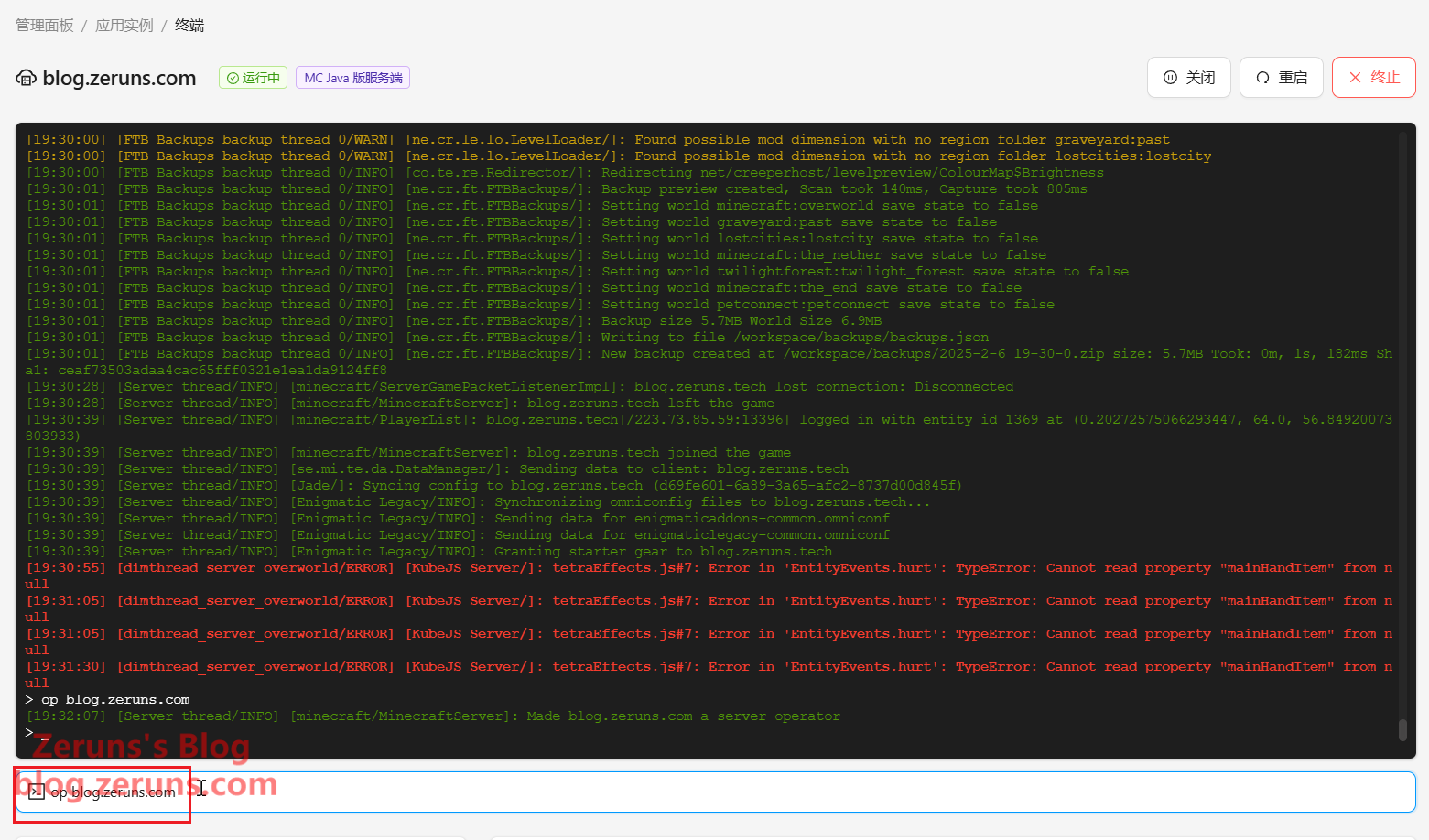
推荐阅读
- 高性价比和便宜的VPS/云服务器推荐: https://blog.zeruns.com/archives/383.html
- 我的世界开服教程:https://blog.zeruns.com/tag/mc/
- 海口-北京-澳门 旅行记录和照片分享:https://blog.zeruns.com/archives/849.html
- 苹果 Mac Mini M4 迷你主机简单测评和拆解,最强单核性能的小主机:https://blog.zeruns.com/archives/851.html
- 雨云 宁波I7-14700HX独服测评,28核64G 500兆:https://blog.zeruns.com/archives/839.html
- 云服务器搭建Typecho个人博客网站,保姆级建站教程:https://blog.zeruns.com/archives/749.html
English Version of the Article: https://blog.zeruns.top/archives/40.html