本文将手把手带你使用 PicGo+雨云对象存储ROS(Rain Object Storage) 搭建自己专属的免费图床,并且可以配合Typora使用。
雨云对象存储服务介绍和使用教程:https://blog.zeruns.com/archives/733.html
目前雨云对象存储是公测阶段,暂时是免费的。
PicGo是什么
PicGo是一个用于快速上传图片并获取图片 URL 链接的工具
特色功能:
- 支持拖拽图片上传
- 支持快捷键上传剪贴板里第一张图片
- Windows 和 macOS 支持右键图片文件通过菜单上传 (v2.1.0+)
- 上传图片后自动复制链接到剪贴板
- 支持自定义复制到剪贴板的链接格式
- 支持修改快捷键,默认快速上传快捷键:
command+shift+p(macOS)|control+shift+p(Windows\Linux) - 支持插件系统,已有插件支持 Gitee 等第三方图床
- 更多第三方插件以及使用了 PicGo 底层的应用可以在 Awesome-PicGo 找到。欢迎贡献!
- 支持通过发送 HTTP 请求调用 PicGo 上传(v2.2.0+)
- 更多功能等你自己去发现,同时也会不断开发新功能
- 开发进度可以查看 Projects,会同步更新开发进度
如果第一次使用,请参考应用 使用文档。遇到问题了还可以看看 FAQ 以及被关闭的 issues。
Node.js下载安装
下载
Node.js下载地址:https://url.vpszj.cn/c5gXx
建议下载红色框中的版本。稳定。
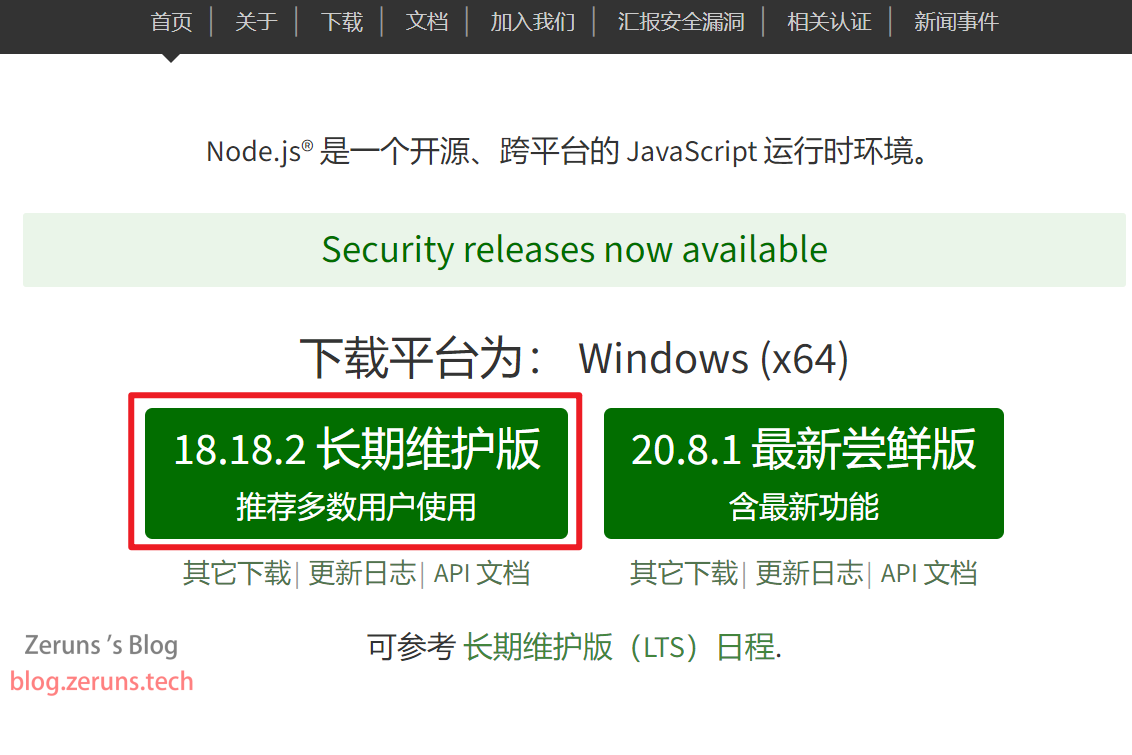
安装
然后一路安装就行,不要更改任何配置,保存路径为默认最好

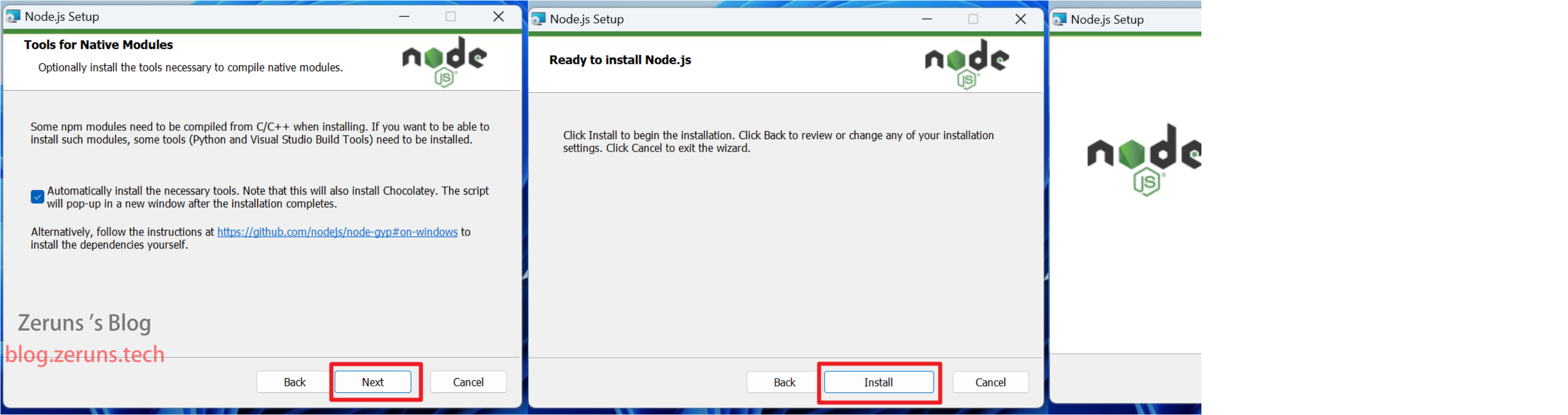
检验是否安装成功
安装完成后,可能会弹出一个命令窗口,关掉;然后win+r打开cmd,输入node -v:显示 node.js版本号,说明已安装成功。输入npm -v,输入这个命令时,可能会卡一下。显示nmp版本号,说明自带的nmp也安装成功。
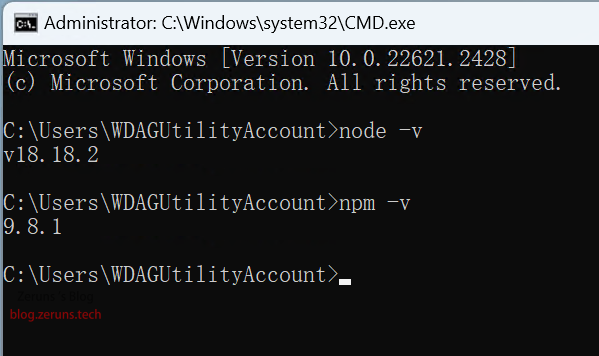
PicGo下载安装
picgo下载链接:https://github.com/Molunerfinn/PicGo/releases
山东大学镜像站:https://mirrors.sdu.edu.cn/github-release/Molunerfinn_PicGo/
我下载的是beta版本,测试版,相对正式版不稳定。windows系统的就选择这种exe后缀的。
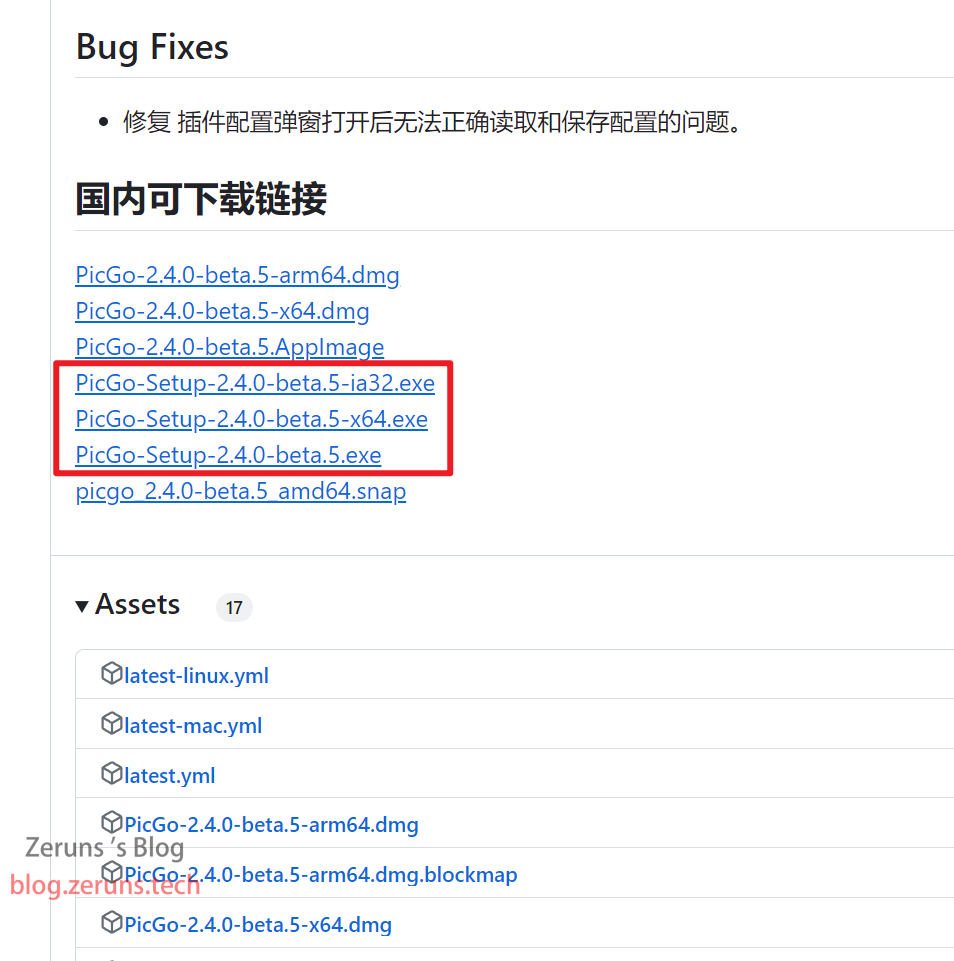
安装包下载完成后,我们双击打开安装包,进入图形化安装界面,一直点击下一步安装即可,安装位置可以自己更改。

创建存储桶
首先注册个雨云账号。
雨云优惠注册地址:https://url.vpszj.cn/rainyun
优惠码:zeruns
使用优惠码可获得5折优惠券,消费后还可获得价值5元的积分返现,以及消费最高返利20%
- 注册完账号后进到雨云控制台,对象存储功能入口可以在后台的 总览 和 云产品 部分的最下面找到:
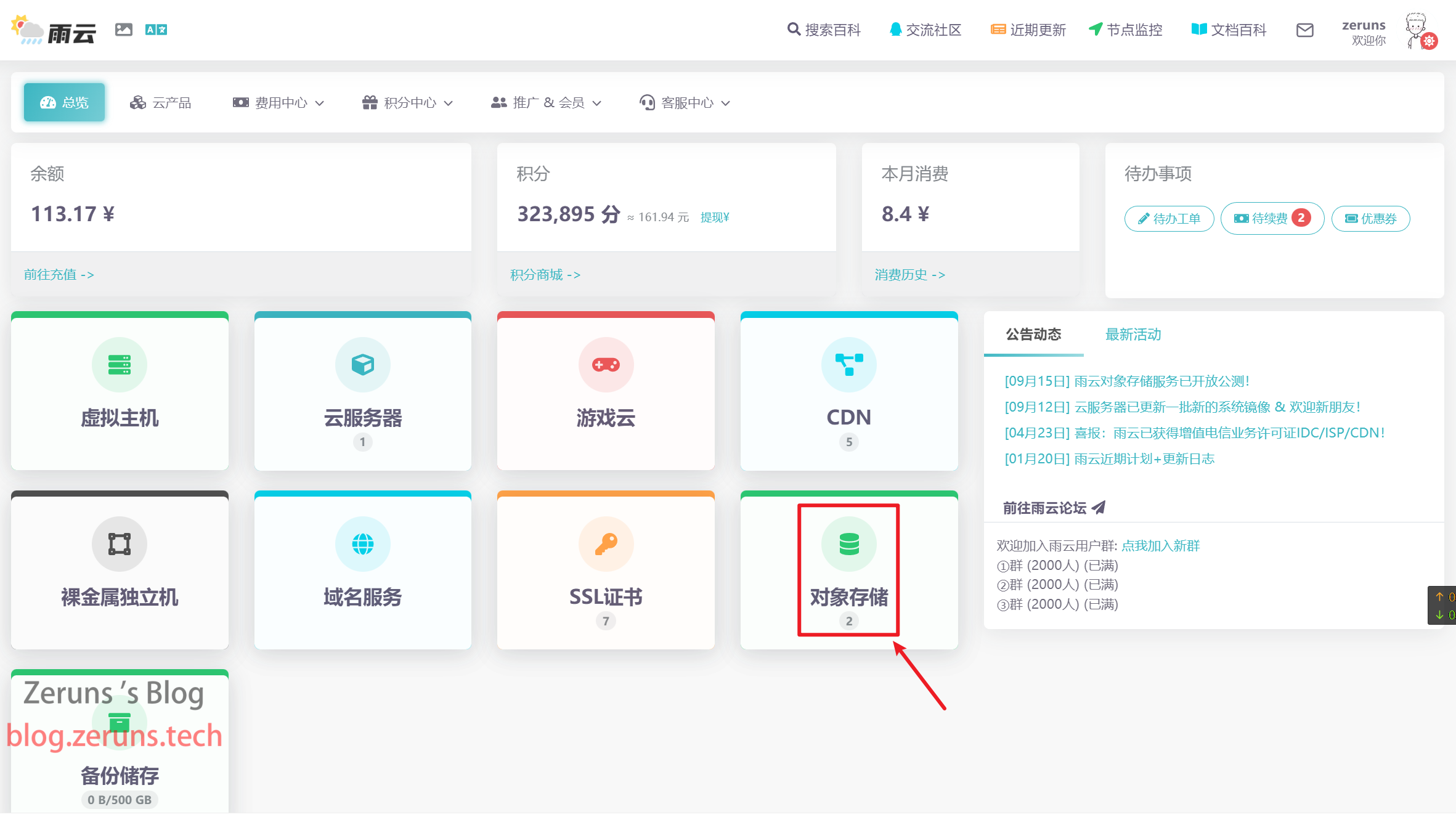
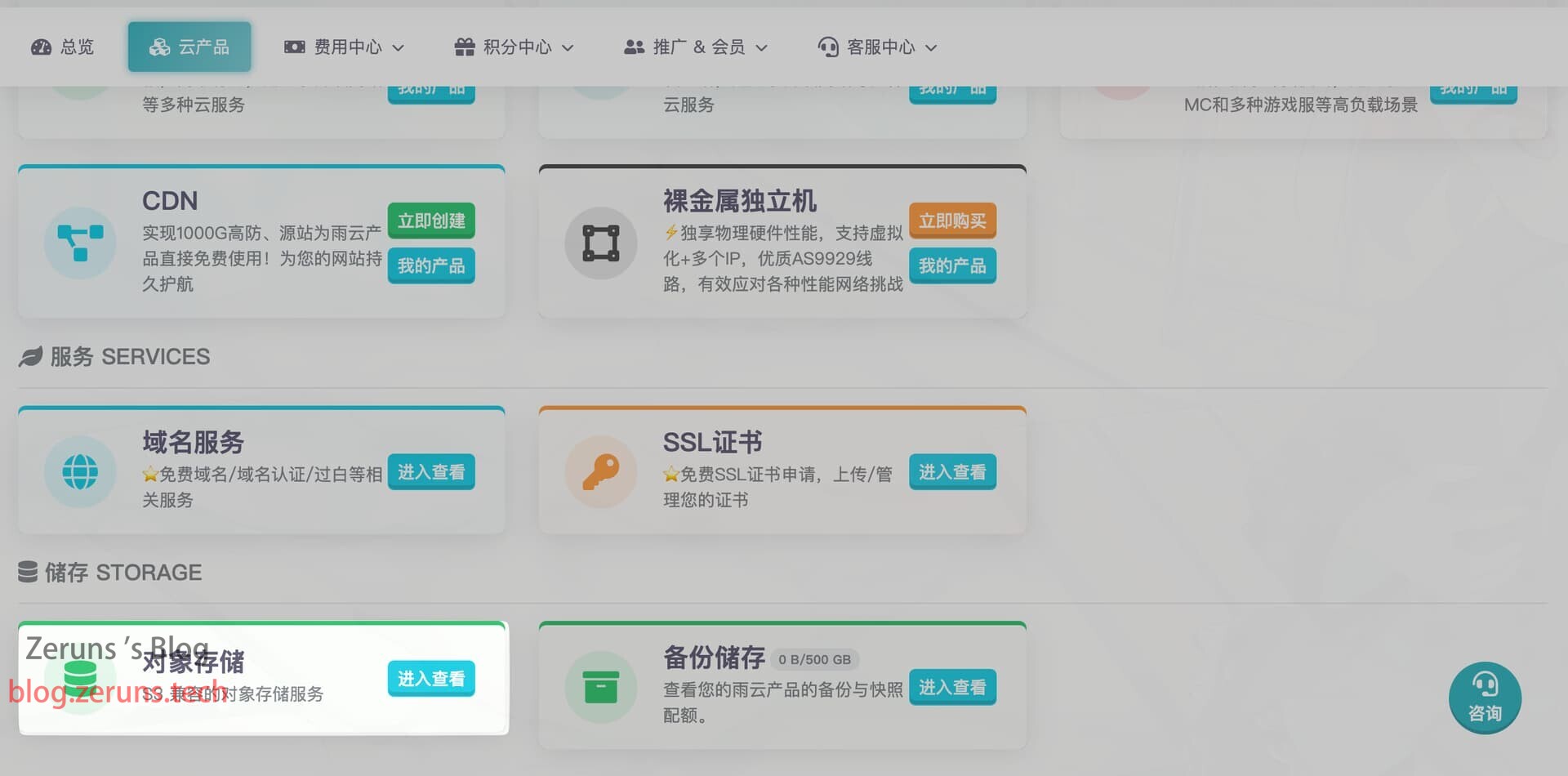
- 进入面板后点击创建存储桶
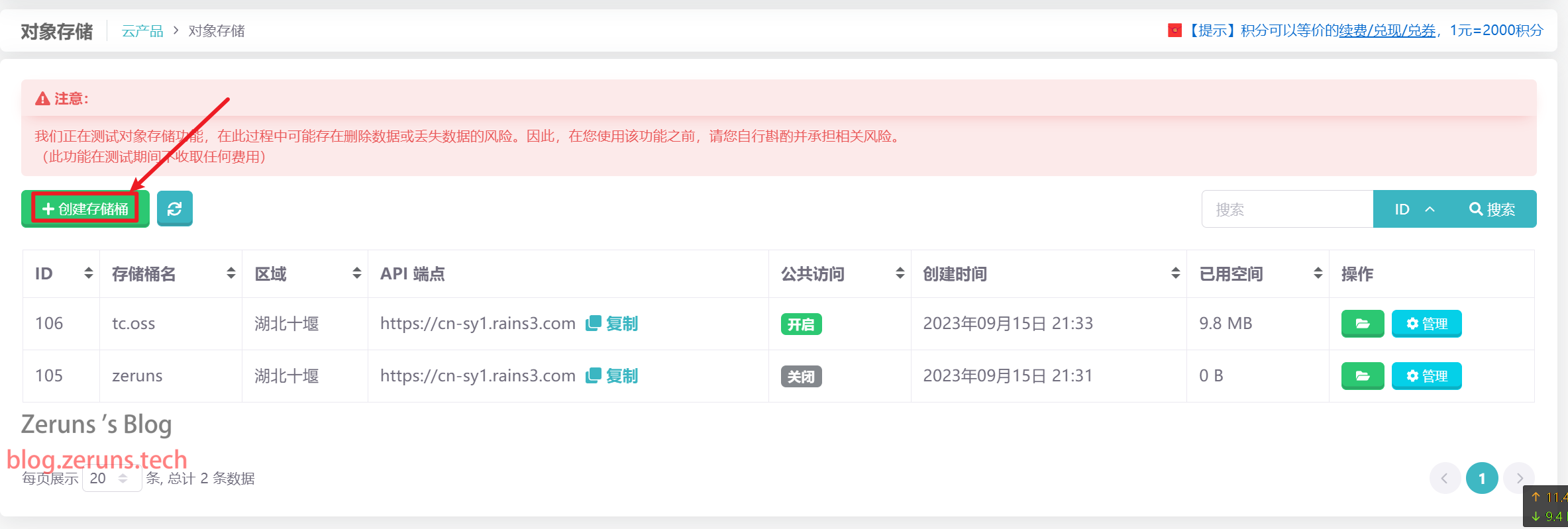
- 输入桶信息后按确认,名称自己定
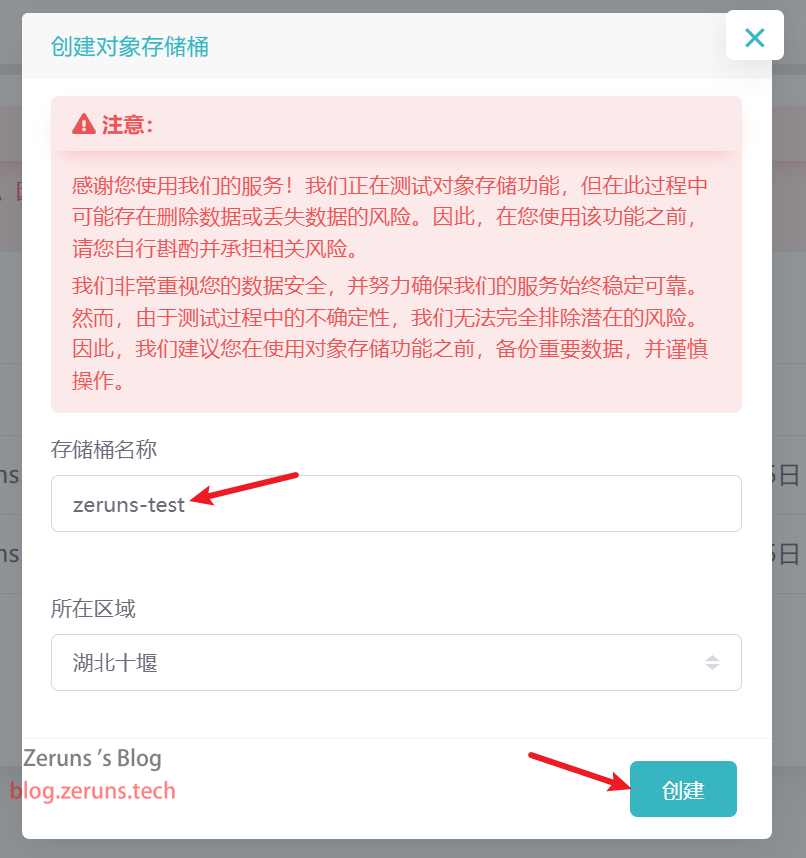
- 点击管理可以设置你的存储桶
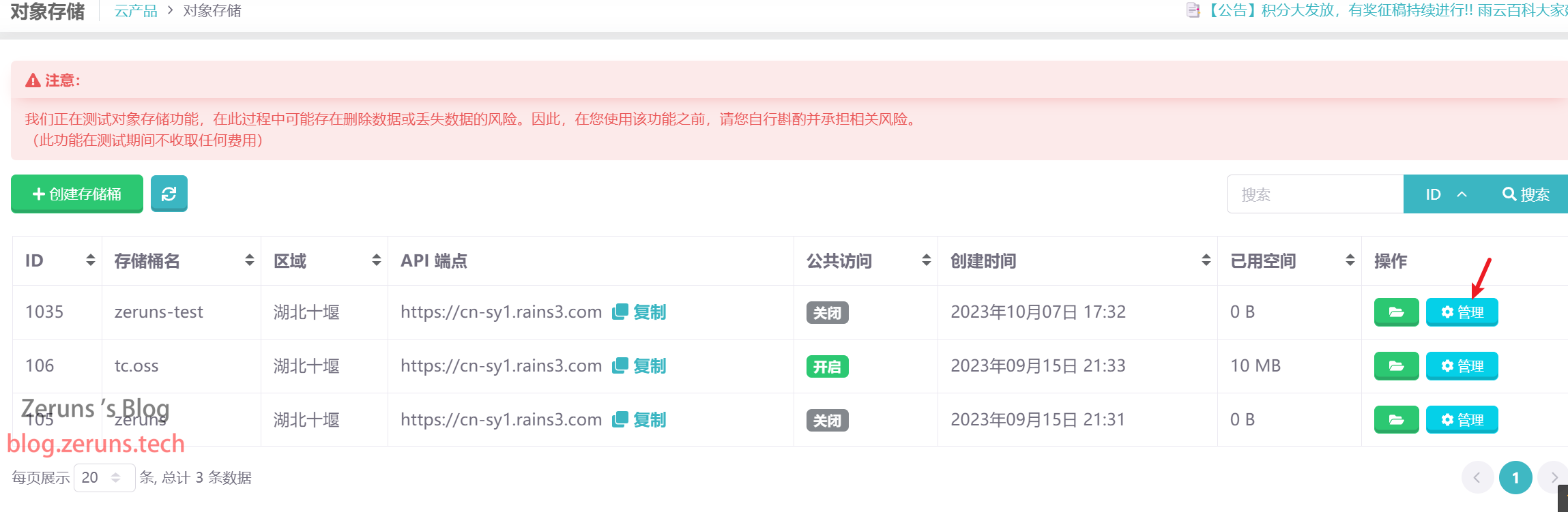
- 点击文件管理,可以跳转到在线的文件管理页面
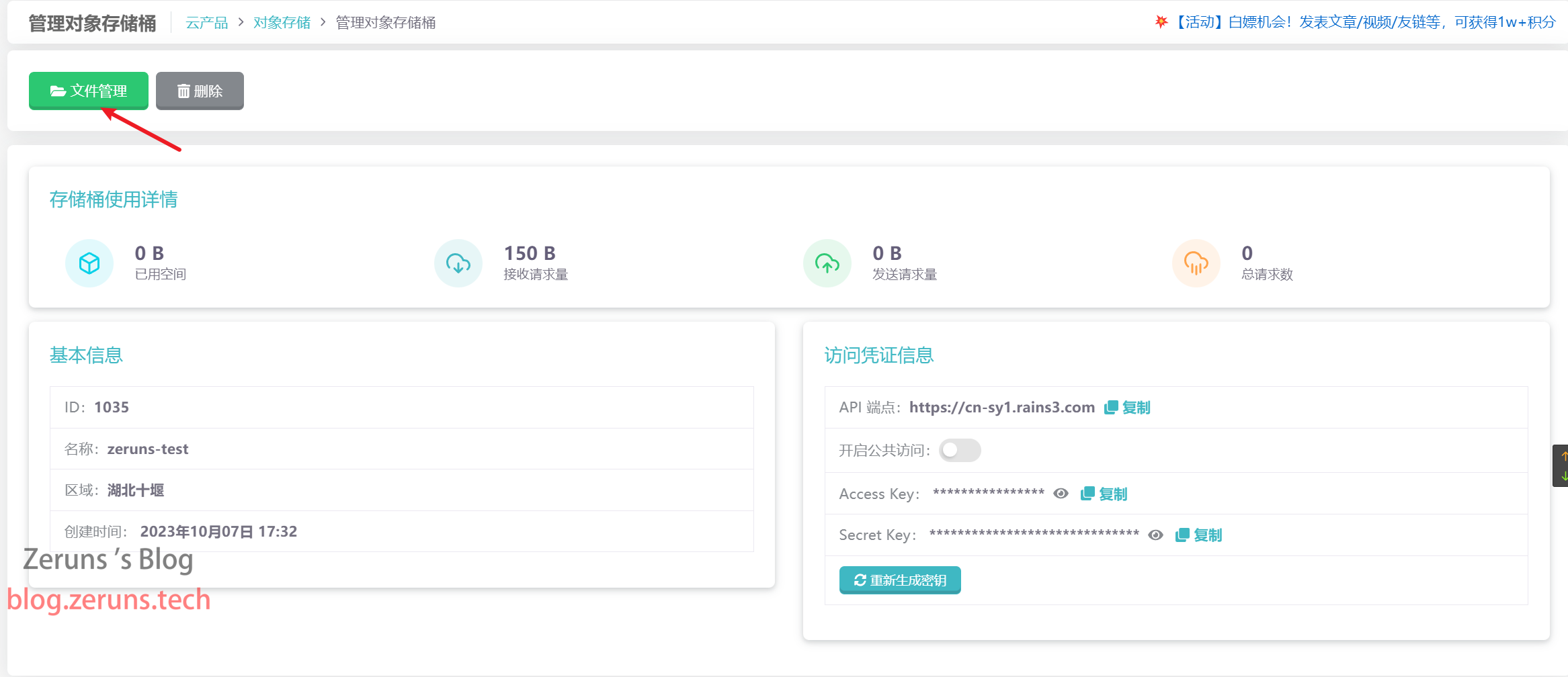
在这个页面会自动登录您的账号,就可以查看桶内所有文件了,可以上传和下载文件,也可以创建文件夹和删除文件。
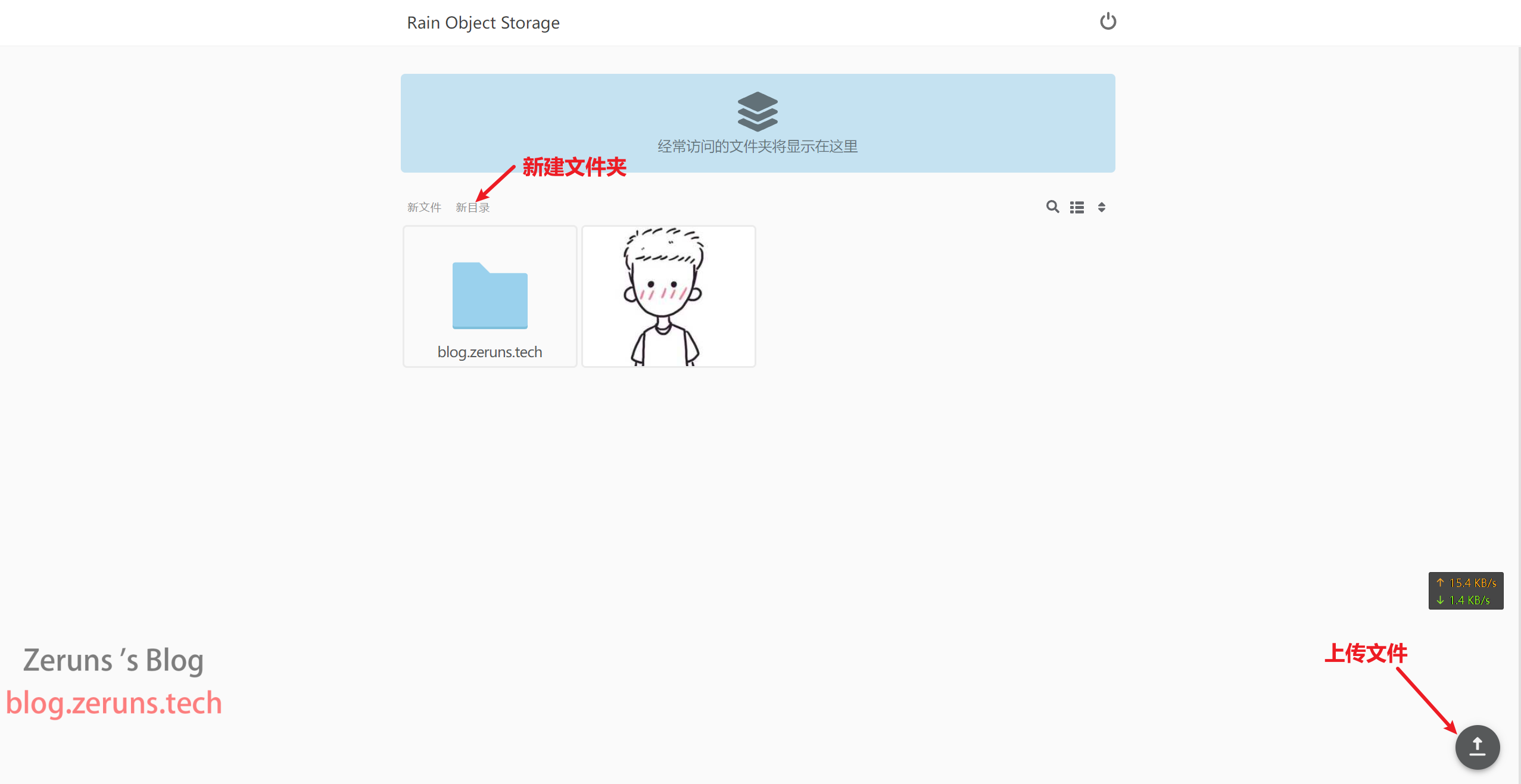
- 开启公共访问权限
存储桶默认权限是公共不可访问的,如果需要让有链接的人能看到该资源的话,需要开启公共访问权限,可以在管理面板中的如下图所示位置开启:
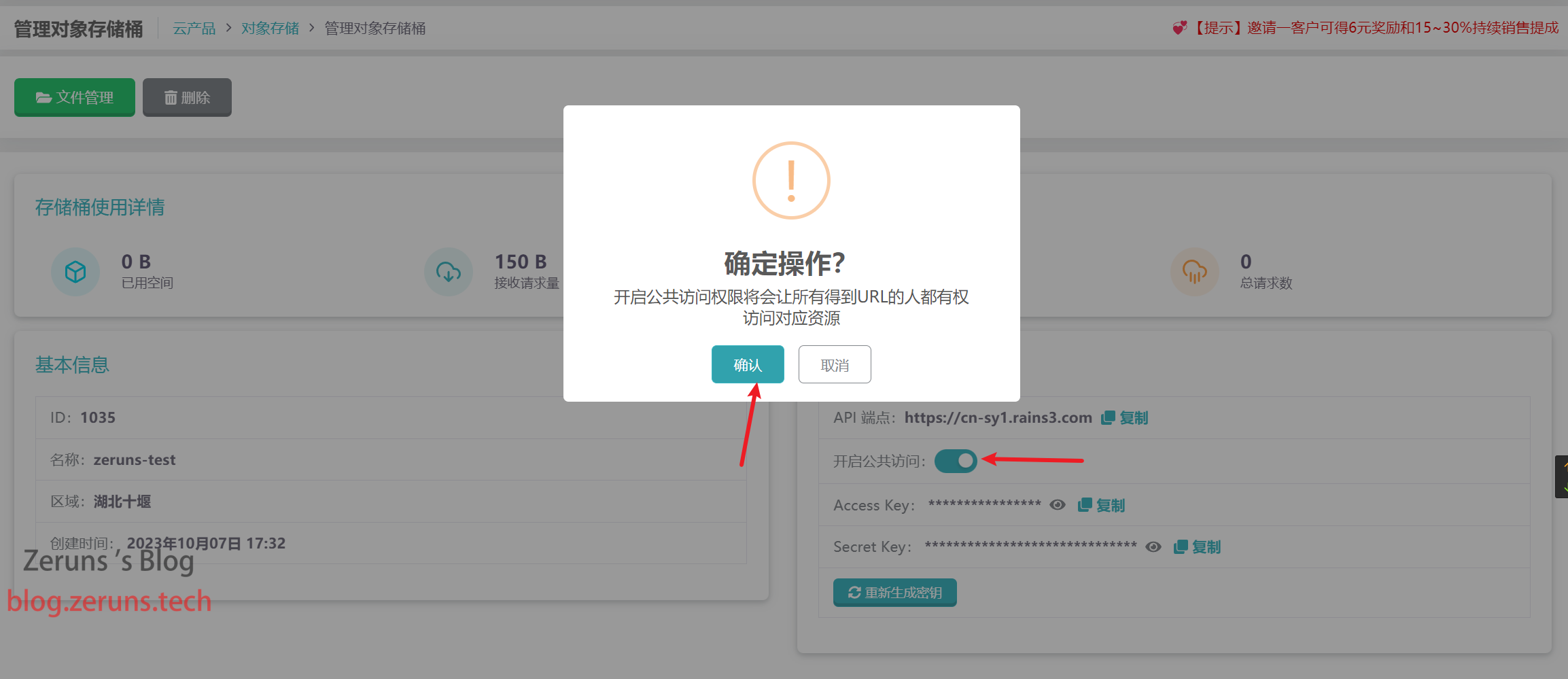
- 通过公共链接访问存储桶内文件
开启公共访问后可以用控制台里这个API端点的链接加上存储桶名称来访问里面的文件,比如说我存储桶的根目录下有一个 tx.jpg 的文件,那么我可以通过 https://cn-sy1.rains3.com/zeruns-test/tx.jpg 这个链接来访问这个文件,其中 https://cn-sy1.rains3.com 这个链接不同节点是不同的,不要直接复制我的,不过目前雨云只有一个节点,zeruns-test 换成你的存储桶的名称,tx.jpg 是要访问的文件。
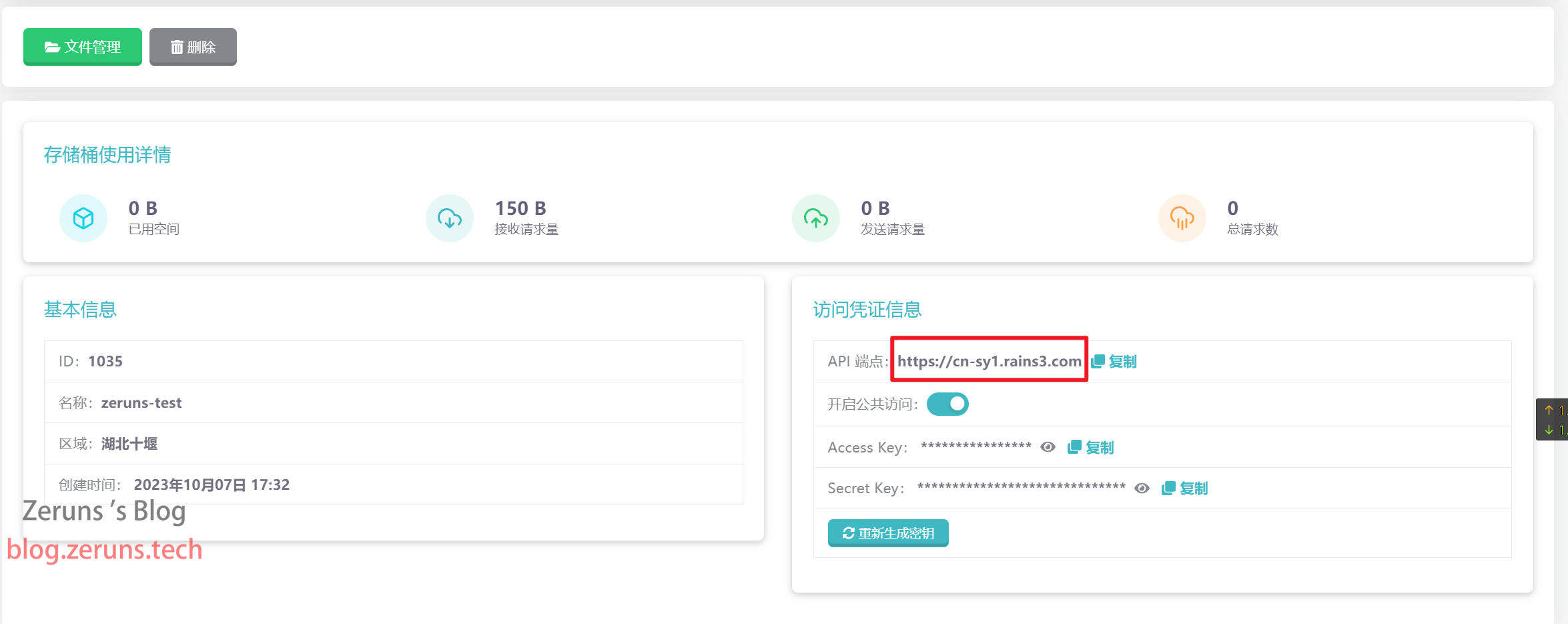
- 如何删除存储桶?
在删除桶之前,请确保重要数据都已备份,而且桶内无任何文件,否则无法执行删除操作。删除操作按钮位置:
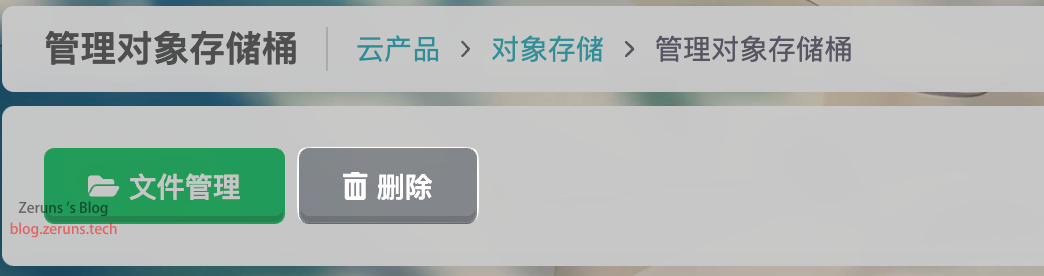
配置PicGo
打开刚装好的picgo,打开会自动隐藏到右下角的系统托盘,需要点击一下让它出来。
下载插件
点击插件设置,在搜索框输入S3,点击下图所示的安装按钮安装S3插件。
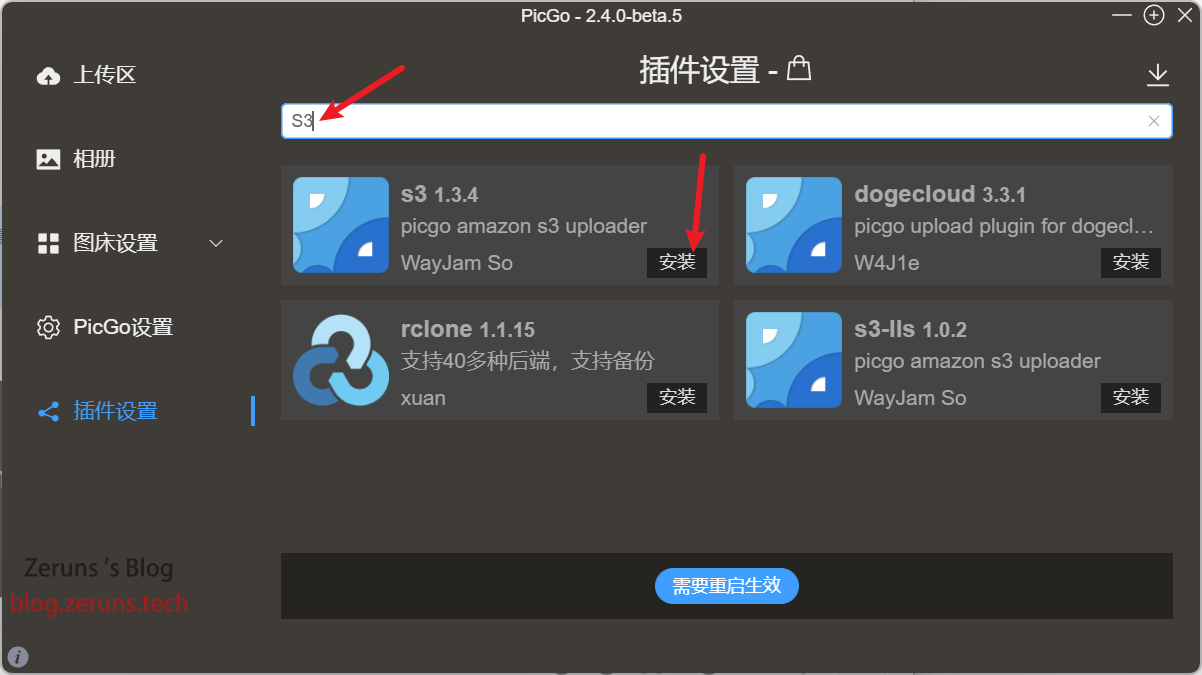
如果搜索不出也可到下面的插件开源地址下载插件源码,将下载的压缩包解压出来,然后点击右上角的导入本地插件选择刚刚解压出来的目录。
插件开源地址:https://github.com/wayjam/picgo-plugin-s3
插件国内下载地址:https://cn-sy1.rains3.com/rainyun-assets/Pic/2023/10/e46e2a53d2578b9b65edd0868f0b7716.zip
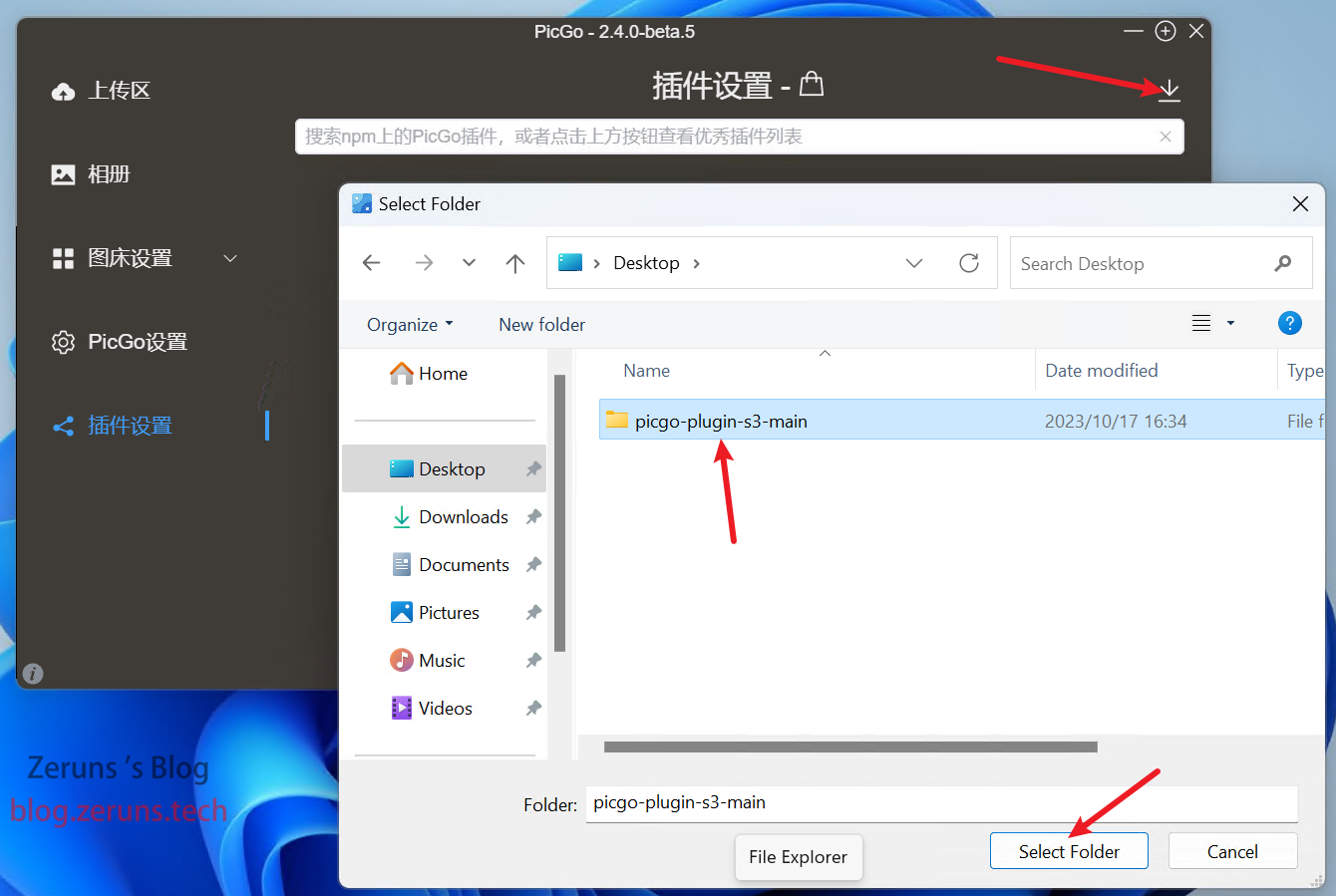
配置图床[ROS]
点开图床设置,点击Amazon S3,点击编辑按钮
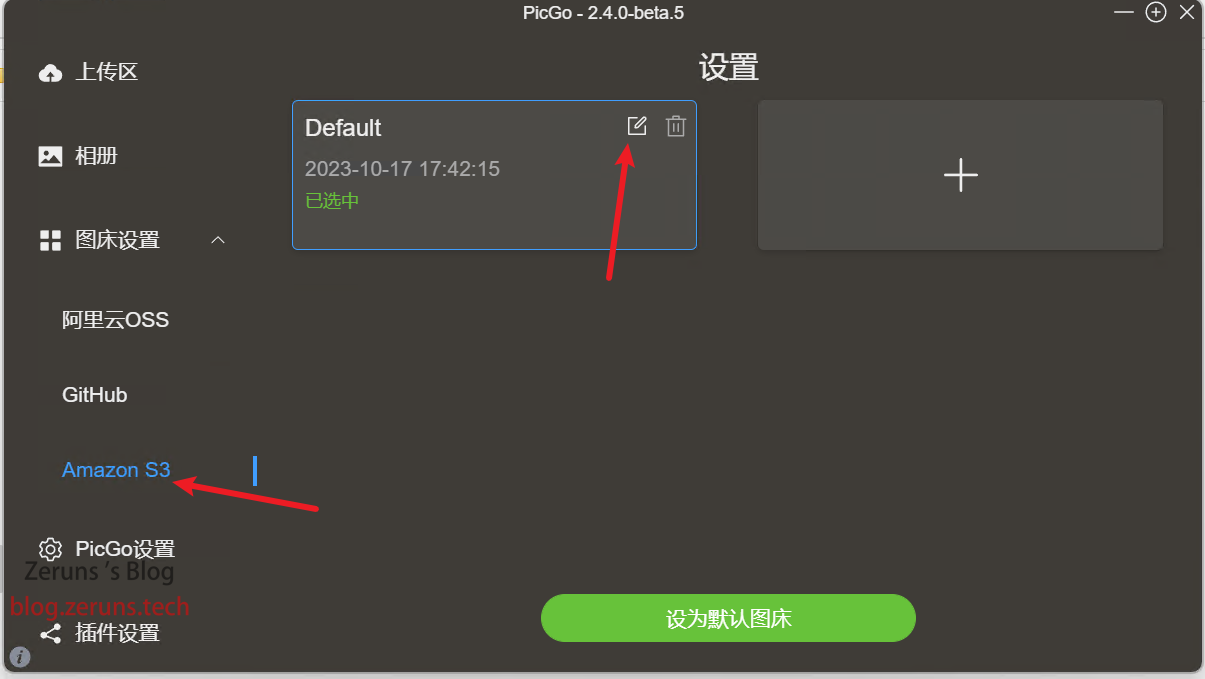
按照下图所示配置插件,
- 图床配置名自己定一个,
- 桶名就填你的存储桶名称,
- 应用密钥ID填你的存储桶的Access Key,
- 应用密钥就填你的存储桶的Secret Key,
- 自定义节点就填你存储桶的API端点地址,
- 文件路径可以默认不用改,你也可以参照插件开源地址里的说明来修改,
- 开启ForcePathStyle
填写完后点确定就行。
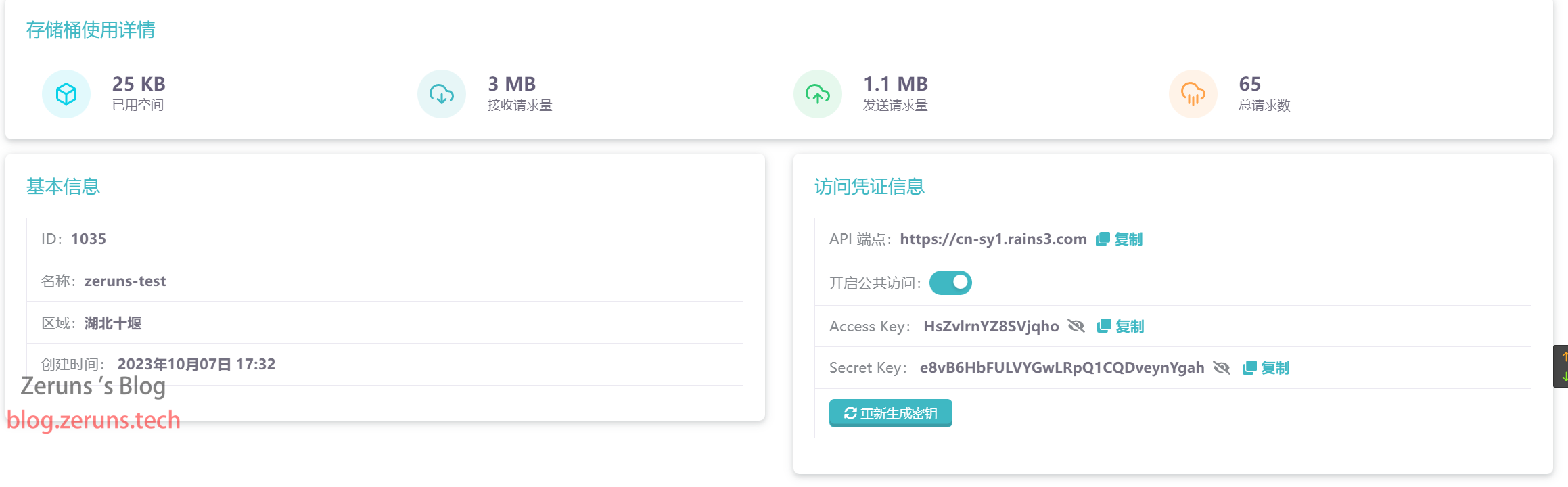
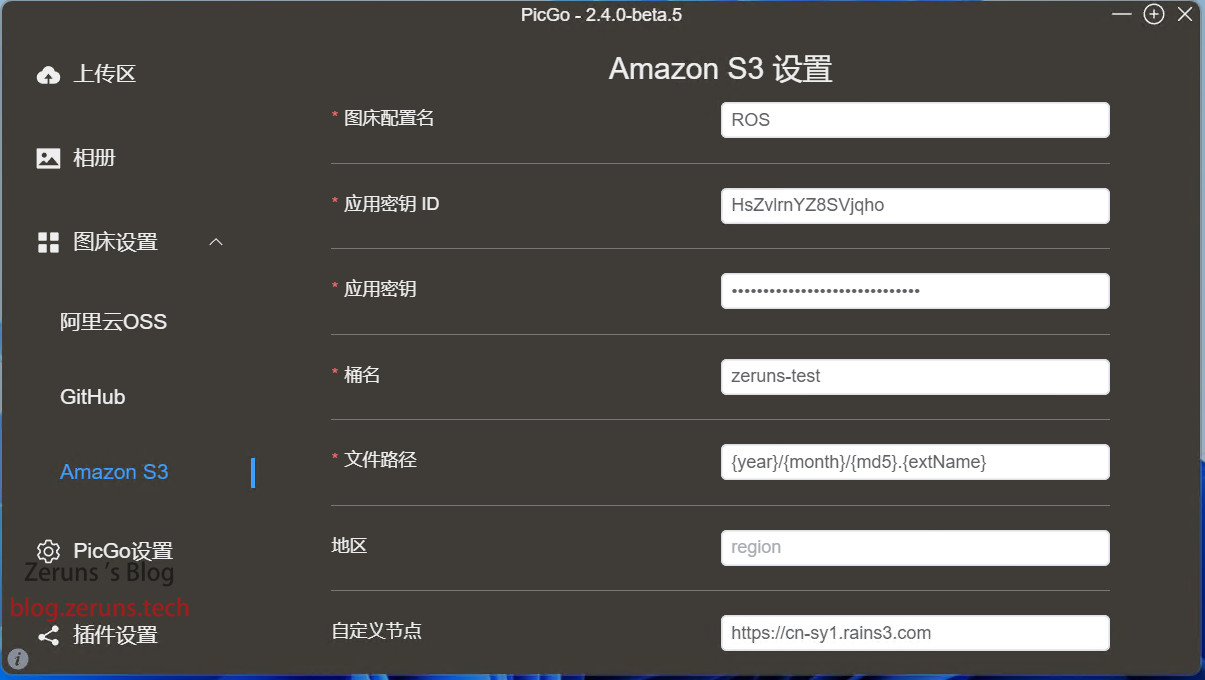
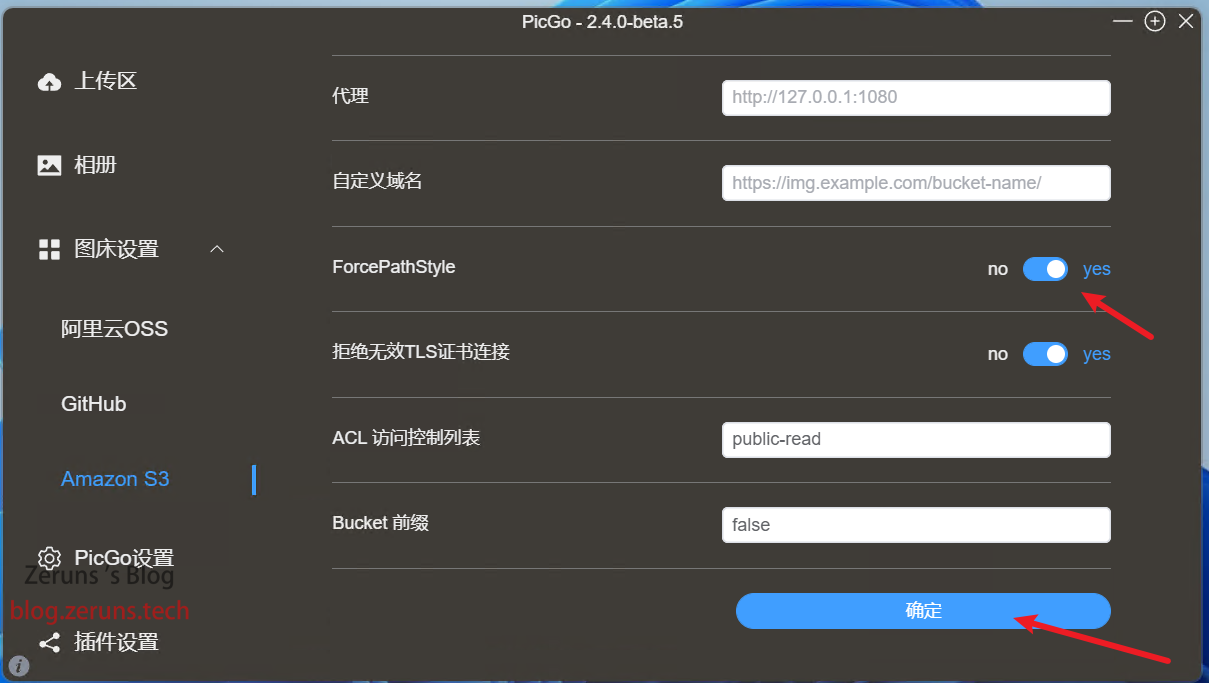
点击上传区,更改图片上传图床为Amazon S3
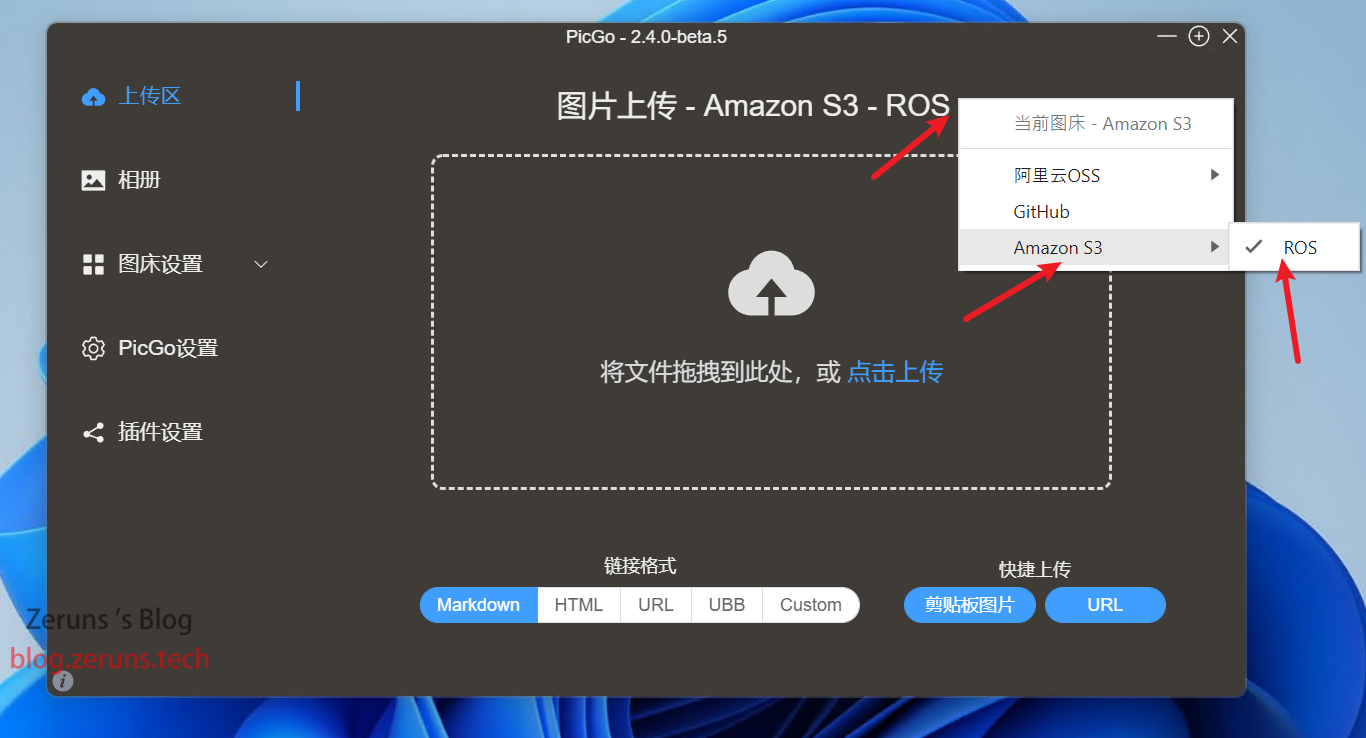
接下来,我们上传一张照片来测试一下是否配置成功,上传成功后,PicGo会自动把图片的链接复制到粘贴板中,同时我们也可以在相册中查看,因为上传成功后会有记录,这里可以复制图片的链接、修改图片的链接和删除图片。
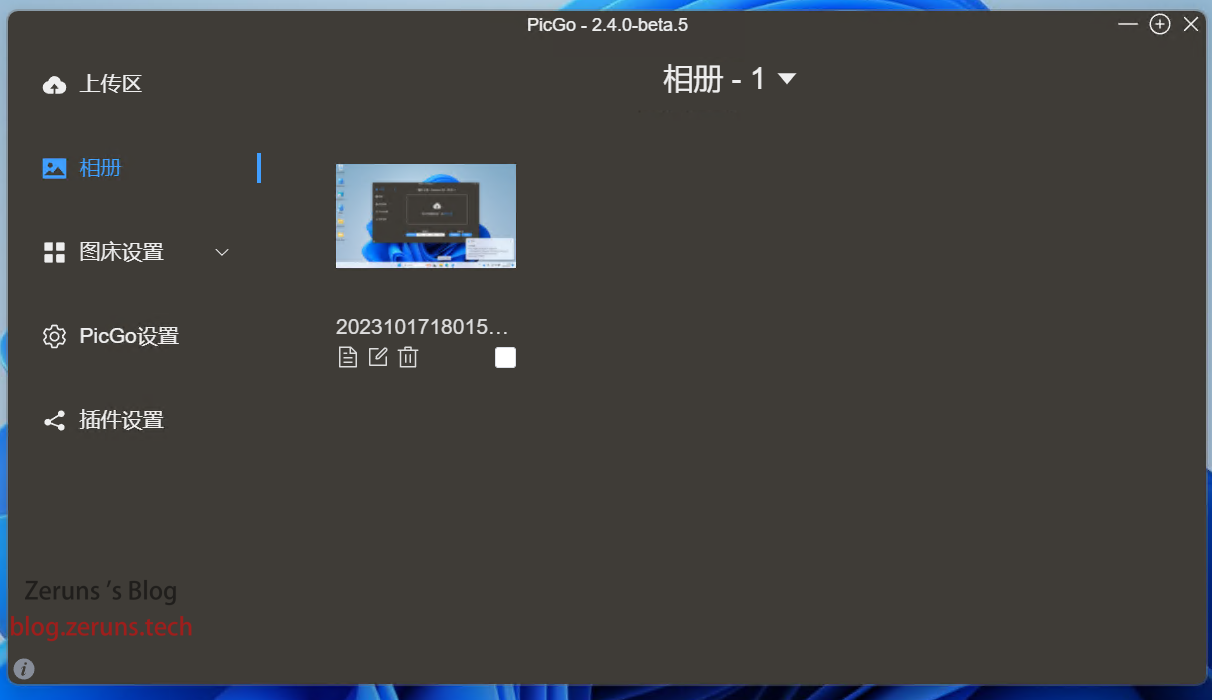
在PicGo设置中我们可以对图床进行管理,我这里就只保留了Amazon S3
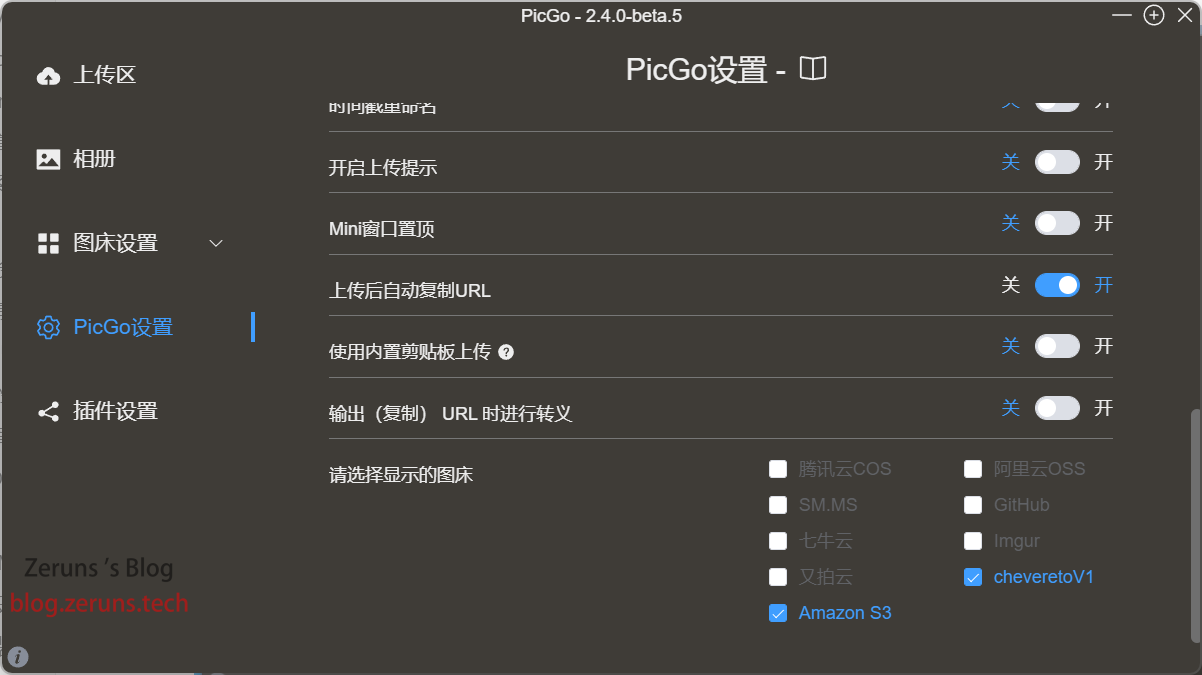
配置Typora
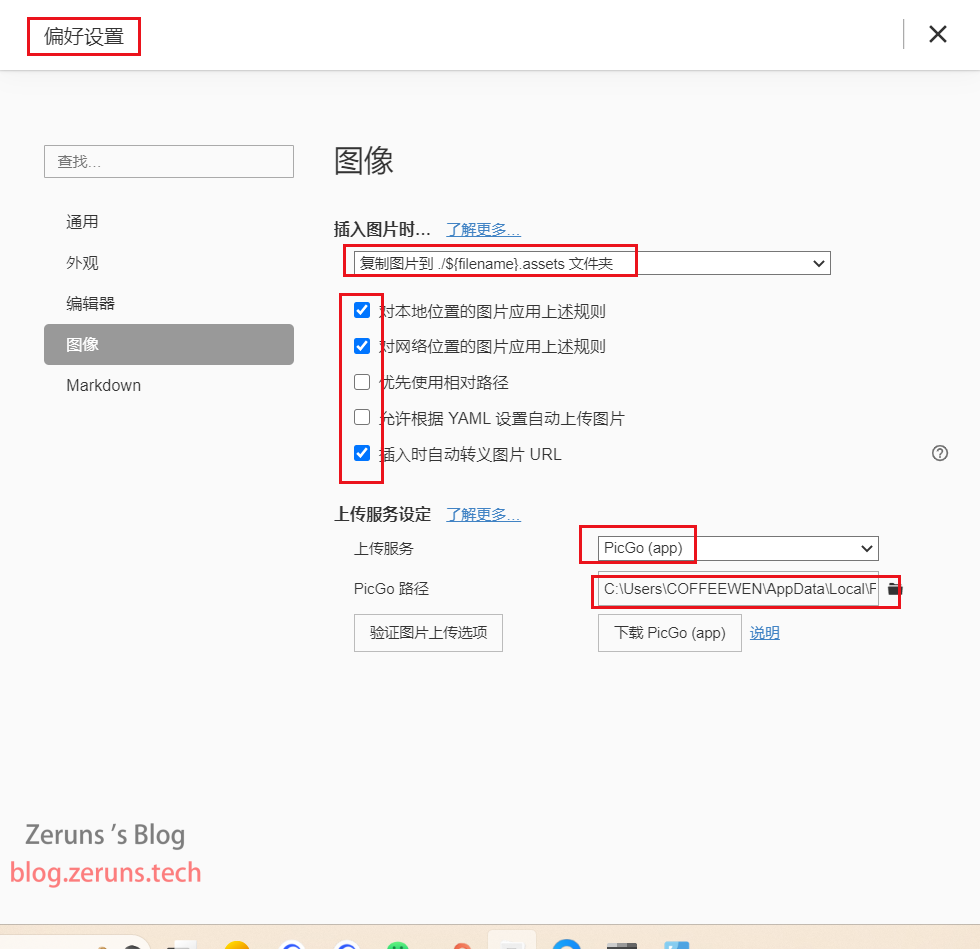
- PicGo路径:是你自己下载的PicGo保存的路径。可以打开PicGo查看属性。
- 找到你picgo的安装路径,要找到那个
.exe文件的部分,再点击那个验证图片上传选项,成功以后就是完成配置了 - 复制目标路径,粘贴到PicGo路径,即可
- 找到你picgo的安装路径,要找到那个
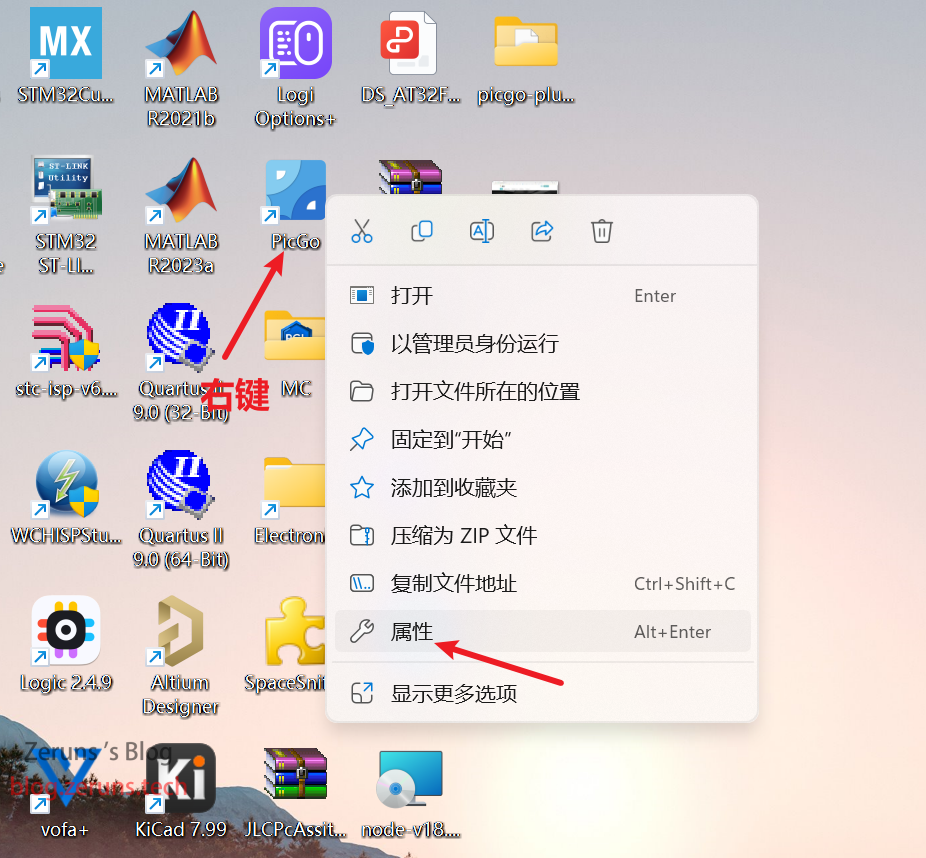
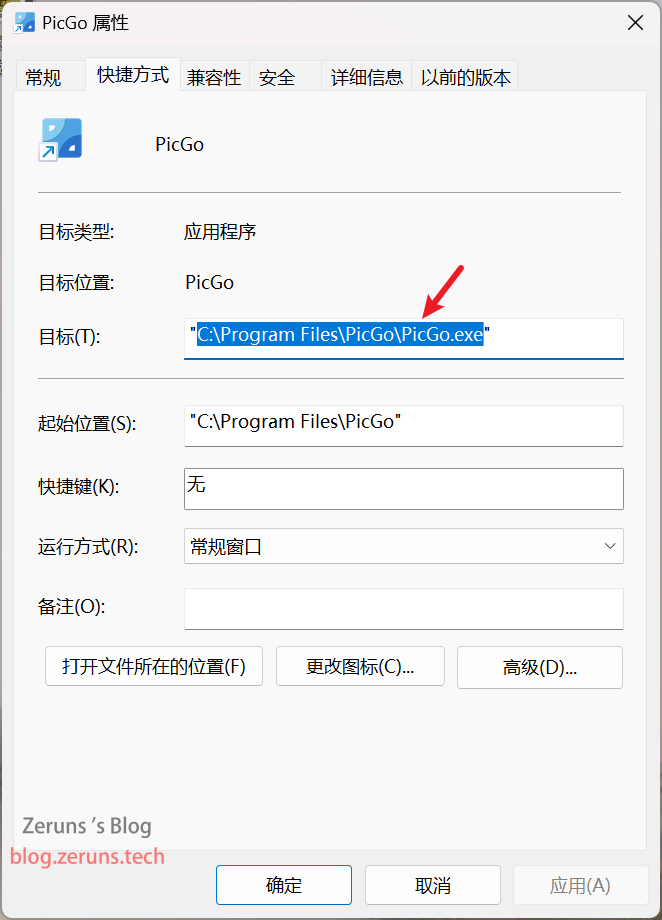
点击验证图片上传选项,弹出以下窗口,显示绿色字体部分,就是配置成功了!
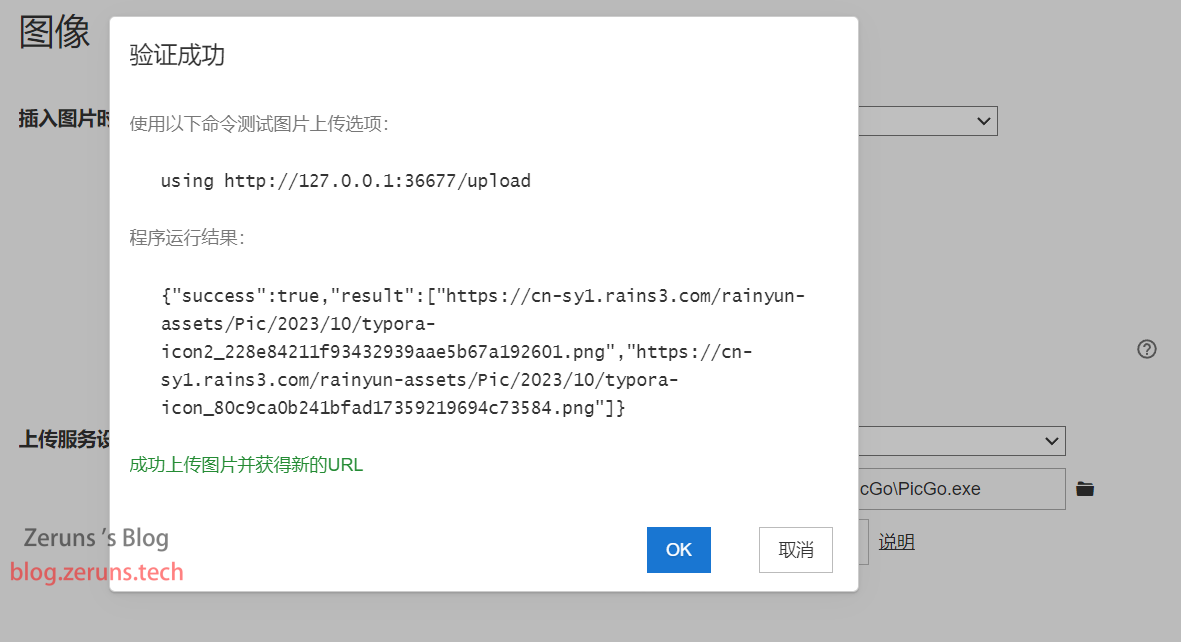
Typora上传图片到ROS
编辑文章时可以直接将图片复制到Typora里,编辑完文章后点击Typora格式,选择图像,选择上传所有本地图片!
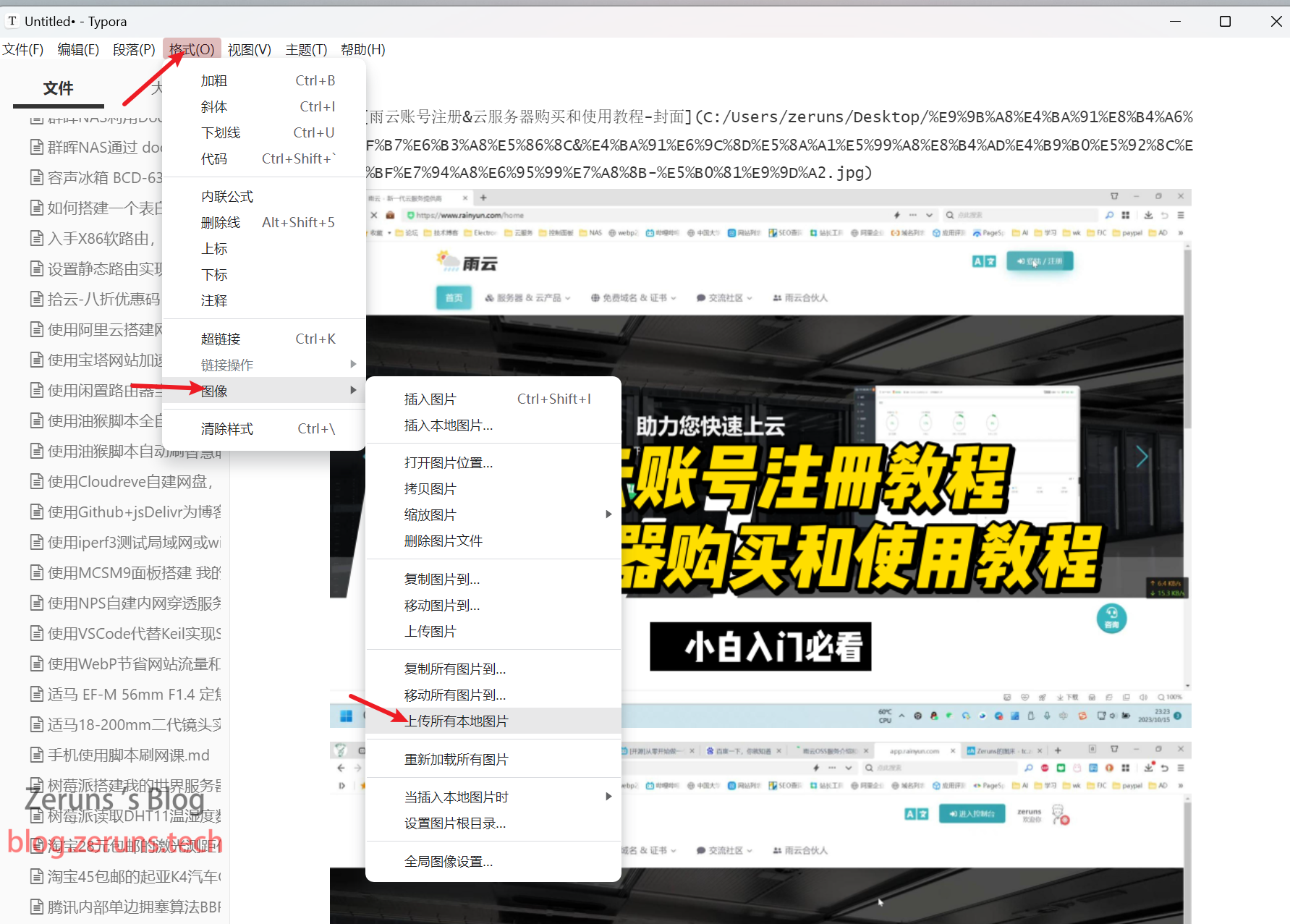
上传成功:此时就彻底配置成功啦,上传完后会自动替换链接地址
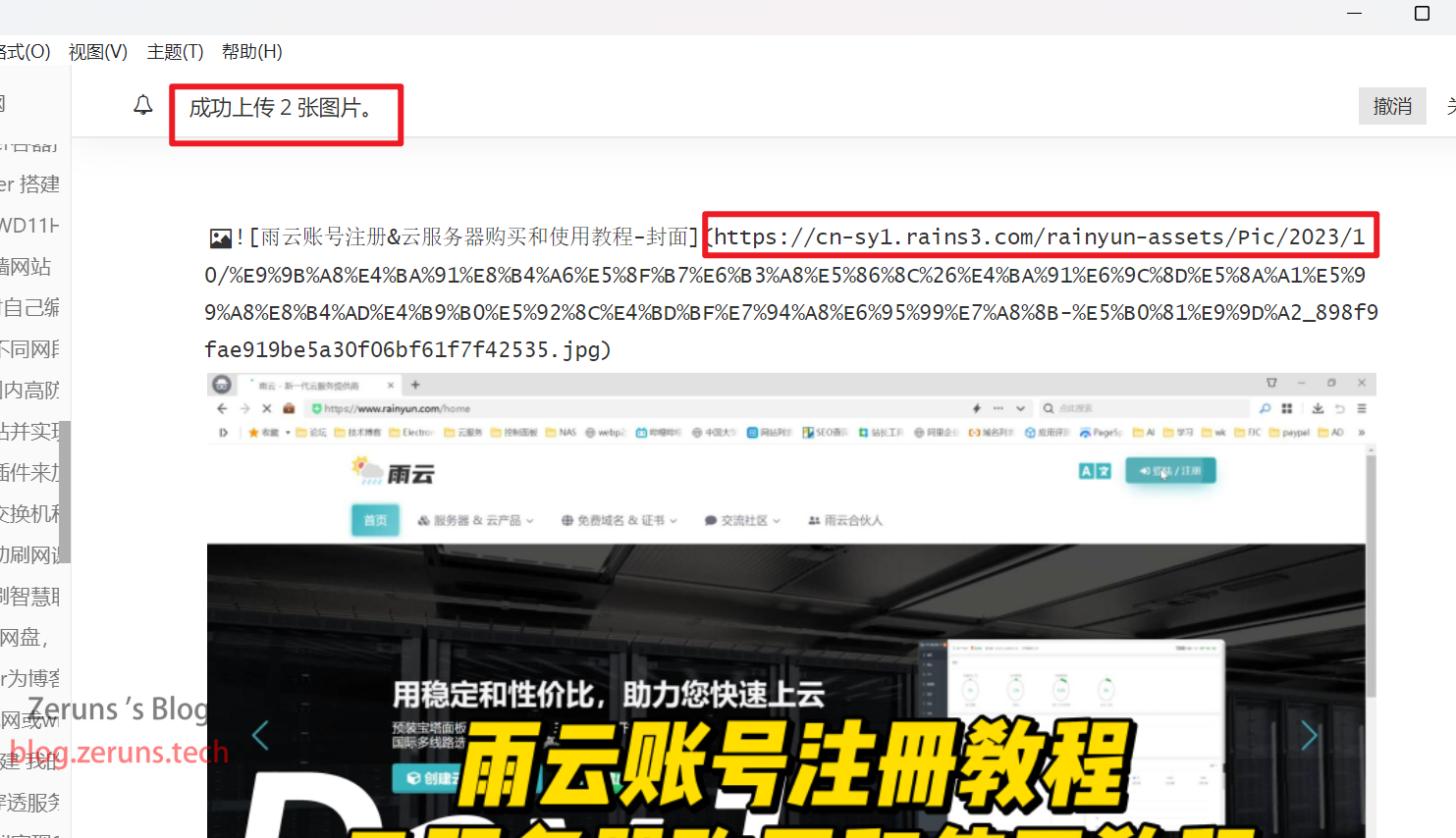
文章到此结束。
推荐阅读
- 高性价比和便宜的VPS/云服务器推荐: https://blog.vpszj.cn/archives/41.html
- 使用NPS自建内网穿透服务器教程,带WEB管理:https://blog.zeruns.com/archives/660.html
- 建站教程文章:https://blog.zeruns.com/category/web/
- 我的世界服务器搭建教程:https://blog.zeruns.com/tag/mc/
- 雨云CDN速度评测,免费免备案高防CDN:https://blog.zeruns.com/archives/694.html